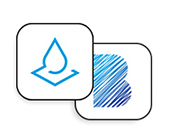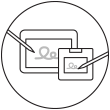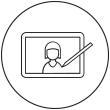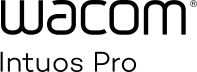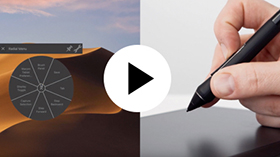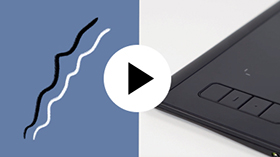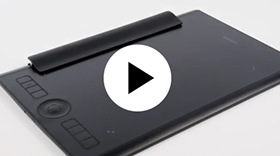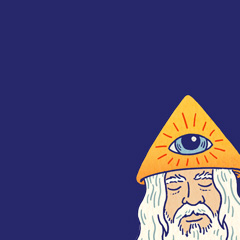Premiers pas avec votre Wacom Intuos Pro
Wacom Intuos Pro vous offre une maîtrise plus naturelle que jamais. Sublimez votre tablette avec le stylet Wacom Pro Pen 2 ultra sensible.
Vous aimez entamer vos projets sur le papier ? L'accessoire Paper convertit automatiquement vos croquis sur papier en fichiers numériques pendant que vous dessinez. L'outil parfait pour aller au bout de vos idées.
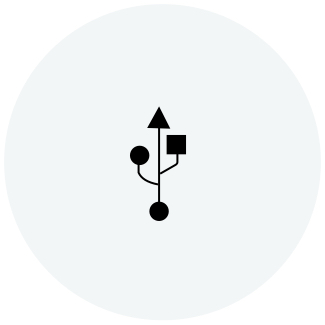
Étape 1
Branchez le câble USB sur votre tablette et votre ordinateur.

Étape 2
Téléchargez et installez le pilote.
Pilote Mac *Pour Mac : l'installation du pilote nécessite des paramètres de sécurité et de confidentialité.
Veuillez vous rendre ici

Étape 3
Redémarrez et suivez les instructions à l'écran.
Comment installer le pilote Wacom sur votre Mac – Dépannage
Jumeler votre Wacom Intuos Pro avec votre ordinateur par Bluetooth®

Jumeler votre Wacom Intuos Pro Small par Bluetooth®
Étape 1 : Ouvrez les paramètres/préférences Bluetooth sur votre ordinateur.
Étape 2 : Appuyez sur le bouton rond sur votre Wacom Intuos Pro jusqu'à ce que la LED bleue (près du bouton rond) commence à clignoter.
Étape 3 : Sur votre ordinateur, sélectionnez « Intuos Pro S », puis « Jumeler ».
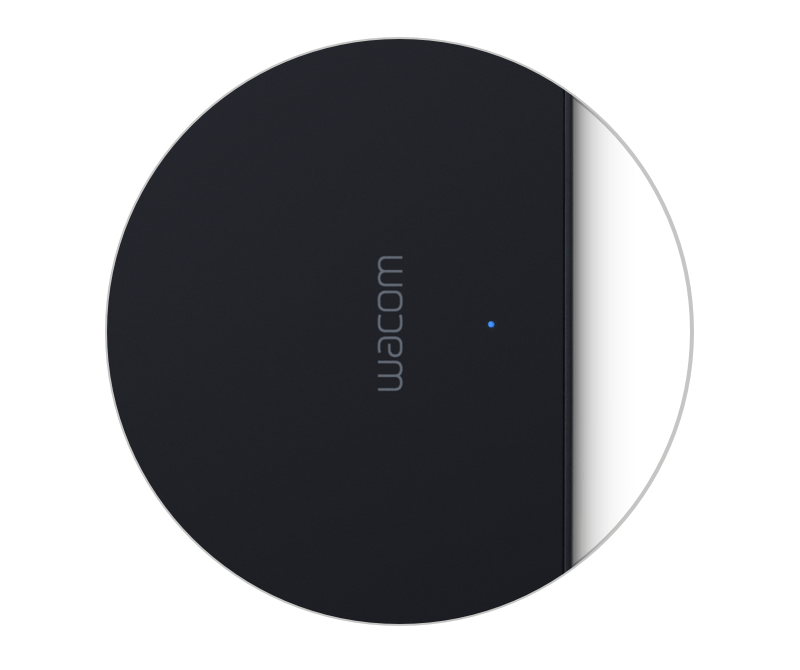
Jumeler votre Wacom Intuos Pro Medium ou Large par Bluetooth®
Étape 1 : Vérifiez que votre Wacom Intuos Pro est bien allumée en appuyant sur le bouton d’alimentation sur le côté de l’appareil.
Étape 2 : Ouvrez les paramètres/préférences Bluetooth sur votre ordinateur.
Étape 3 : Appuyez sur le bouton rond sur votre Wacom Intuos Pro jusqu'à ce que la LED bleue (près du logo de Wacom) commence à clignoter.
Étape 4 : Sur votre ordinateur, sélectionnez « Bluetooth Intuos Pro », puis « Jumeler ».
Personnaliser votre Wacom Intuos Pro
Configuration de votre stylet Wacom Pro Pen 2
Découvrez comment personnaliser les boutons de raccourci et les niveaux de pression de votre stylet Wacom Pro Pen 2.
Configuration des touches ExpressKey™
Les touches ExpressKey™ personnalisables constituent des raccourcis simples et rapides pour les fonctions courantes.
Personnalisation avec des accessoires en option
Personnalisez votre Wacom Intuos Pro selon vos préférences avec les feuilles texturées*, les accessoires Paper** (stylo à bille, stylo à pointe fine, Paper Clip), le stylet Pro Pen slim, le stylet Pro Pen 3D, les sacoches de protection*, les pointes de stylet et les recharges***.
*Article vendu séparément pour les formats Medium et Large uniquement.
**Article offert avec les modèles Wacom Intuos Pro Paper Edition M et L uniquement.
***Article vendu séparément pour les modèles Wacom Intuos Pro Paper Edition M et L uniquement.
Personnalisation avec des accessoires en option
Personnalisez votre Wacom Intuos Pro selon vos préférences avec les feuilles texturées*, les accessoires Paper** (stylo à bille, stylo à pointe fine, Paper Clip), le stylet Pro Pen slim, le stylet Pro Pen 3D, les sacoches de protection*, les pointes de stylet et les recharges***.
*Article vendu séparément pour les formats Medium et Large uniquement.
**Article offert avec les modèles Wacom Intuos Pro Paper Edition M et L uniquement.
***Article vendu séparément pour les modèles Wacom Intuos Pro Paper Edition M et L uniquement.
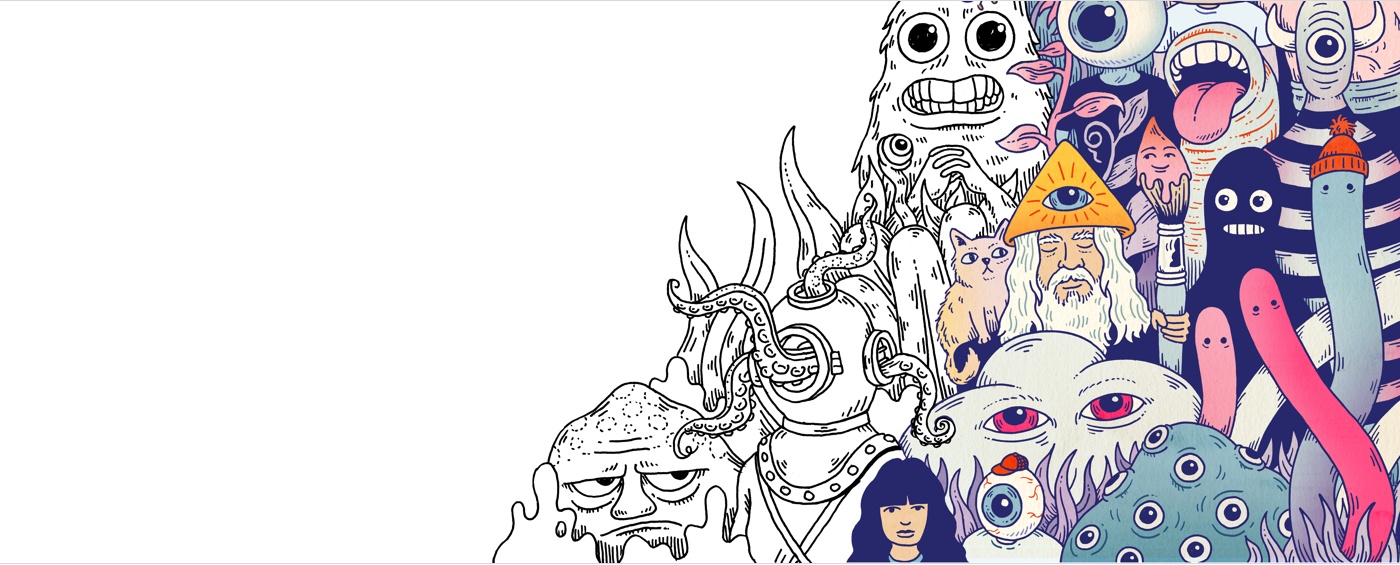
Créez votre Wacom ID
- Enregistrez les produits pour pouvoir télécharger les logiciels fournis.
- Soyez le premier à être au courant des promotions Wacom et des autres actualités.
- Accédez à des tutoriels interactifs conçus par des experts de la création et bien plus encore.
Enregistrer votre Wacom Intuos Pro
Si vous avez déjà installé votre Wacom Intuos Pro, suivez les instructions suivantes pour enregistrer votre appareil.
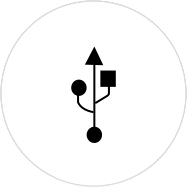
Vérifiez que votre tablette Wacom Intuos Pro est bien connectée à votre PC ou Mac avec un câble USB.
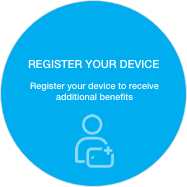
Ouvrez le Wacom Desktop Center. Sélectionnez Mes appareils/Intuos Pro puis cliquez sur le champ d'enregistrement bleu.
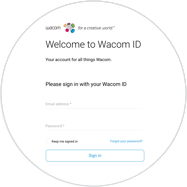
Identifiez-vous ou créez votre Wacom ID.
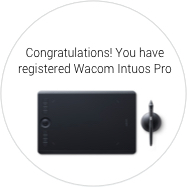
Le système reconnaît automatiquement votre Wacom Intuos Pro.

Vous possédez une Wacom Intuos Pro Paper Edition ?*
Configurez l'application Wacom Inkspace pour en savoir plus sur le croquis sur papier avec la tablette Wacom Intuos Pro.
*Disponible pour les formats Medium et Large uniquement.
Ajoutez des accessoires au gré de vos envies
Pour personnaliser encore plus votre manière de travailler, Wacom Intuos Pro est compatible avec toute une série d'accessoires.
Recommandations et directives pour le nettoyage de votre produit Wacom
Tous les produits Wacom peuvent être nettoyés en toute sécurité avec de l'alcool isopropylique (alcool à friction) à 70 ou 75 % appliqué sur un chiffon doux non pelucheux. Essuyez légèrement le chiffon humidifié sur les surfaces dures et non poreuses de votre produit Wacom, comme l'écran, ou sur d'autres surfaces extérieures. N'utilisez pas d'eau de javel. Évitez l'humidité dans toute ouverture et n'immergez pas votre produit Wacom dans des produits de nettoyage. Regardez ci-dessous pour des conseils supplémentaires ou veuillez contacter votre équipe régionale du service clientèle Wacom.
Accessoires
Stylet Wacom Finetip Pen
Croquez sur papier les moindres détails de votre dessin grâce à la pointe de 0,4 mm du stylet Finetip Pen et à son encre gel noire.
Stylo à bille Wacom Ballpoint Pen
Dessinez rapidement avec la pointe de 1,0 mm du stylo à bille Ballpoint Pen et son encre à huile noire longue durée.
Recharges Wacom Ballpoint BP 1.0 (lot de 3)
3 recharges Wacom Ballpoint Pen avec pointes de 1,0 mm et encre à huile noire.
Wacom Paper Clip
Décuplez les capacités de numérisation de votre Wacom Intuos Pro en l'équipant du Paper Clip capable de maintenir jusqu'à dix feuilles de papier sur votre tablette.
Sacoche de protection Wacom medium
Protégez votre tablette Wacom Intuos Pro, Cintiq Pro ou MobileStudio Pro avec une sacoche de protection Wacom medium, étanche et résistante.
Pointes standard pour les stylets Wacom Pro Pen 2 et Wacom Pro Pen 3D (lot de 10)
Pointes standard pour les stylets Wacom Pro Pen 2 et Wacom Pro Pen 3D (lot de 10)
Pointes feutre standard pour les stylets Wacom Pro Pen 2 et Wacom Pro Pen 3D (lot de 10)
Pointes feutre standard pour les stylets Wacom Pro Pen 2 et Wacom Pro Pen 3D (lot de 10)