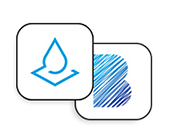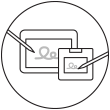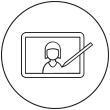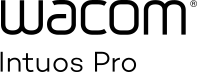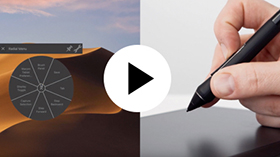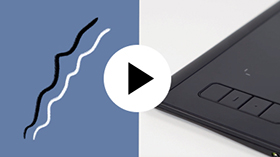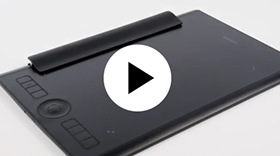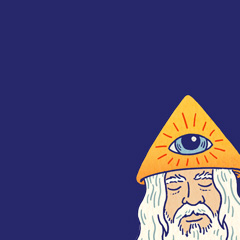Erste Schritte mit deinem Wacom Intuos Pro
Das Wacom Intuos Pro bietet dir eine intuitive Kontrolle, wie du sie bisher noch nicht kanntest. In Kombination mit unserem höchst drucksensitiven Wacom Pro Pen 2 sieht das schlanke Tablett fantastisch aus und fühlt sich auch so an.
Möchtest du deine Projekte auf Papier beginnen? Mit dem Paper-Zubehör kannst du deine Papierskizzen beim Zeichnen automatisch in digitale Dateien konvertieren. Damit ist dein nächster kreativer Durchbruch gesichert!
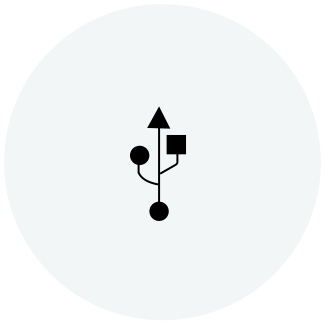
Schritt 1
Schließe das USB-Kabel an dein Tablett und den Computer an.

Schritt 2
Lade den Treiber herunter und installiere ihn
Mac-Treiber
*Für Mac: Für die Installation des Treibers sind Sicherheits- und Privatsphäreeinstellungen nötig.
Bitte besuche diese Seite
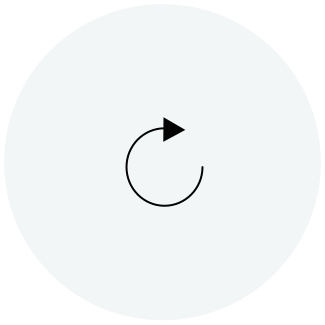
Schritt 3
Starte das Gerät neu und folge den Anweisungen auf dem Bildschirm.
So installierst du den Wacom Treiber auf deinem Mac – Fehlerbehebung
Wacom Intuos Pro per Bluetooth® mit dem Computer koppeln

Koppeln deines Wacom Intuos Pro S über Bluetooth®
Schritt 1: Öffne die Bluetooth-Einstellungen auf dem Computer.
Schritt 2: Drücke die runde Taste auf deinem Wacom Intuos Pro, bis die blaue LED (neben der runden Taste) zu blinken beginnt.
Schritt 3: Wähle auf dem Computer die Option "Intuos Pro S" und dann "Koppeln" aus.
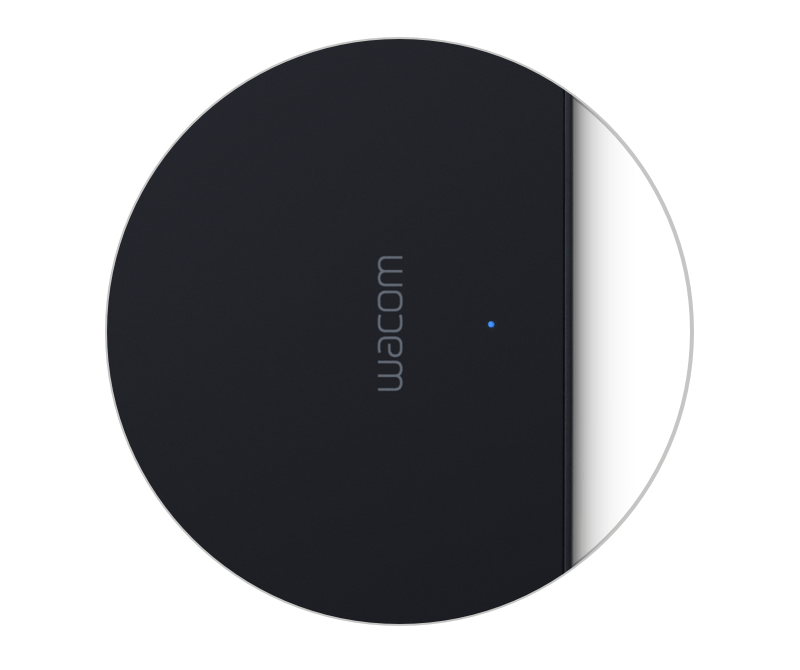
Koppeln deines Wacom Intuos Pro M oder L über Bluetooth®
Schritt 1: Vergewissere dich, dass dein Wacom Intuos Pro eingeschaltet ist, indem du den Netzschalter an der Geräteseite drückst.
Schritt 2: Öffne die Bluetooth-Einstellungen auf dem Computer.
Schritt 3: Drücke die runde Taste auf deinem Wacom Intuos Pro, bis die blaue LED (neben dem Wacom Logo) zu blinken beginnt.
Schritt 4: Wähle auf dem Computer die Option "Bluetooth Intuos Pro" und dann "Koppeln" aus.
So machst du das Wacom Intuos Pro zu deinem Gerät
Wacom Pro Pen 2 einrichten
Schau dir an, wie du die Shortcuts und Druckstufen auf deinem Wacom Pro Pen 2 anpassen kannst.
ExpressKeys™ festlegen
Anpassbare ExpressKeys™ bieten schnelle, einfache Kurzbefehle für häufige Aufgaben.
Mit optionalem Zubehör anpassen
Personalisiere dein Wacom Intuos Pro nach Belieben mit Texture Overlays*, Paper-Zubehör** (Ballpoint Pen, Finetip Pen, Paper Clip), Pro Pen slim, Pro Pen 3D, weichen Schutzhüllen*, Stiftspitzen und Nachfüllpatronen***.
*Separat und nur für die Größen M und L erhältlich.
**Wird nur mit den Modellen Wacom Intuos Pro Paper Edition M und L angeboten.
***Separat und nur für Wacom Intuos Pro Paper Edition M und L erhältlich.
Mit optionalem Zubehör anpassen
Personalisiere dein Wacom Intuos Pro nach Belieben mit Texture Overlays*, Paper-Zubehör** (Ballpoint Pen, Finetip Pen, Paper Clip), Pro Pen slim, Pro Pen 3D, weichen Schutzhüllen*, Stiftspitzen und Nachfüllpatronen***.
*Separat und nur für die Größen M und L erhältlich.
**Wird nur mit den Modellen Wacom Intuos Pro Paper Edition M und L angeboten.
***Separat und nur für Wacom Intuos Pro Paper Edition M und L erhältlich.
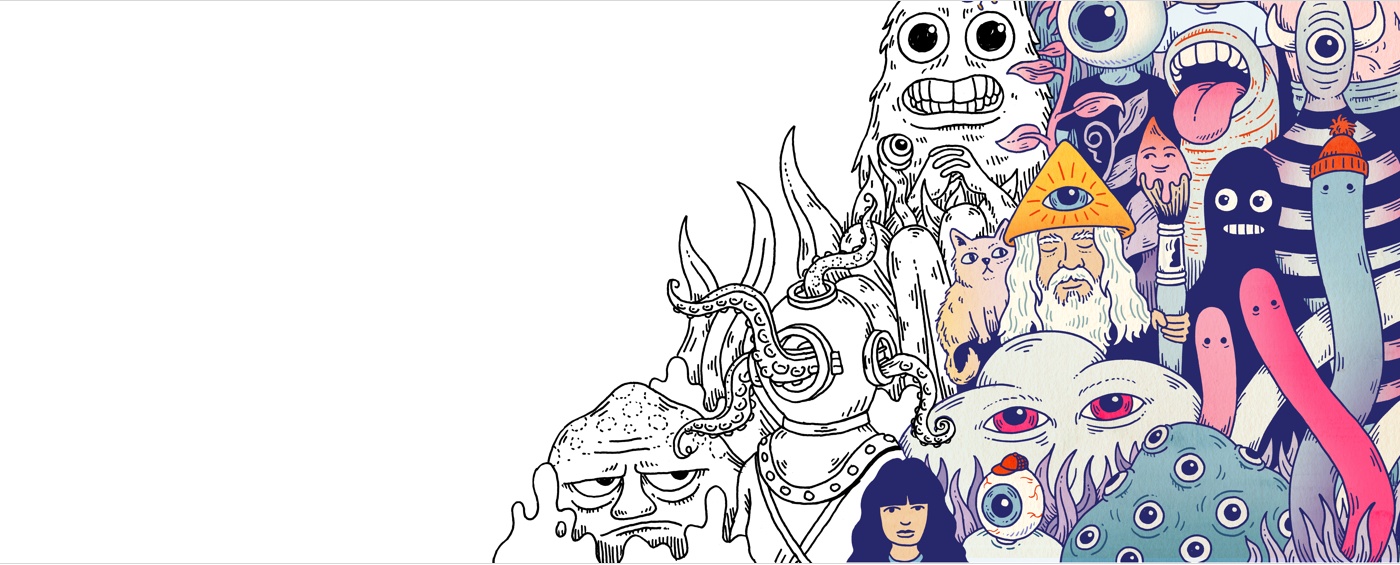
Wacom ID erstellen
- Produkte registrieren und im Lieferumfang enthaltene Software erhalten.
- Als Erster von neuen Wacom Aktionen und anderen News erfahren.
- Kostenlose Lernprogramme von Kreativexperten nutzen und vieles mehr.
Dein Wacom Intuos Pro registrieren
Wenn du dein Wacom Intuos Pro bereits installiert hast, folge diesen Anweisungen, um dein Gerät zu registrieren.
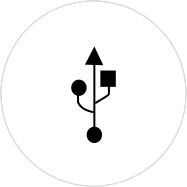
Vergewissere dich, dass dein Wacom Intuos Pro über das USB-Kabel an den PC bzw. Mac angeschlossen ist.

Öffne das Wacom Desktop Center. Wähle "Meine Geräte/Intuos Pro" aus, und klicke auf das blaue Registrierungsfeld.
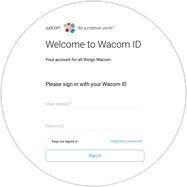
Melde dich an oder erstelle eine Wacom ID.
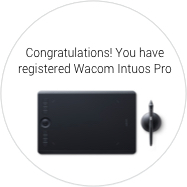
Dein Wacom Intuos Pro wird automatisch erkannt.

Du hast eine Wacom Intuos Pro Paper Edition?*
Dann richte die Wacom Inkspace App ein und erfahre mehr über das Skizzieren auf Papier mit deinem Wacom Intuos Pro.
* Nur für die Größen M und L erhältlich.
Extras lassen sich jederzeit hinzufügen
Damit du deine Arbeitsweise noch weiter anpassen kannst, ist das Wacom Intuos Pro mit einer großen Auswahl an Zubehör kompatibel.
Empfehlungen und Richtlinien zum Reinigen Ihres Wacom Produkts
Alle Wacom Produkte können sicher mit 70–75%igem Isopropylalkohol (Reinigungsalkohol) und einem weichen, fusselfreien Tuch gereinigt werden. Die harten, nicht-porösen Oberflächen Ihres Wacom Produkts (wie Display und andere äußere Oberflächen) mit dem feuchten Tuch abwischen. Keine Bleichmittel verwenden. Keine Feuchtigkeit in Öffnungen jeglicher Art gelangen lassen und das Wacom Produkt in keinerlei Reinigungsmittel tauchen. Unten finden Sie weitere Tipps – alternativ können Sie Ihr regionales Wacom Kundenserviceteam kontaktieren.
Zubehör
Wacom Finetip Pen
Mit dem Finetip Pen mit 0,4-mm-Stiftspitze und schwarzer Geltinte kannst du mühelos die kleinsten Details auf Papier skizzieren.
Wacom Ballpoint Pen
Mit diesem Kugelschreiber und seiner 1,0-mm-Stiftspitze sowie der langlebigen schwarzen, ölhaltigen Tinte kannst du mühelos Papierskizzen anfertigen.
Wacom Ballpoint BP 1.0 Ersatzpatrone (3er-Pack)
3 Wacom Ballpoint Pen Ersatzpatronen mit 1,0-mm-Spitzen und schwarzer, ölhaltiger Tinte.
Wacom Paper Clip
Nutze die Papier-zu-Digital-Fähigkeit deines Wacom Intuos Pro und befestige den Paper Clip, der bis zu zehn Blatt Papier für dein Tablett bereithält.
Wacom Schutzhülle M
Schütze dein Wacom Intuos Pro, Cintiq Pro oder MobileStudio Pro mit der robusten, wasserabweisenden Wacom Schutzhülle M.
Standard-Stiftspitzen - Wacom Pro Pen 2, Wacom Pro Pen 3D (10 Stück)
10 Standard-Stiftspitzen für Wacom Pro Pen 2 und Wacom Pro Pen 3D
Filzspitzen - Wacom Pro Pen 2, Wacom Pro Pen 3D (10 Stück)
10 Filzspitzen für Wacom Pro Pen 2 und Wacom Pro Pen 3D