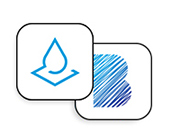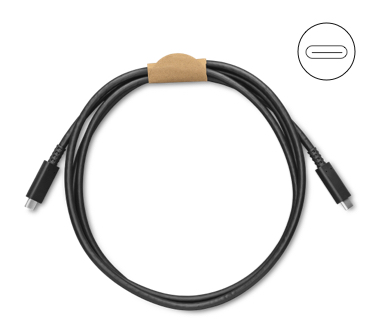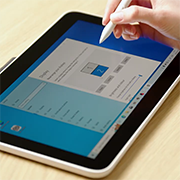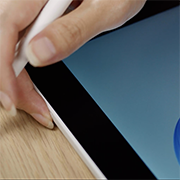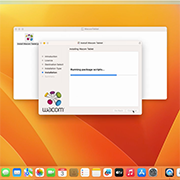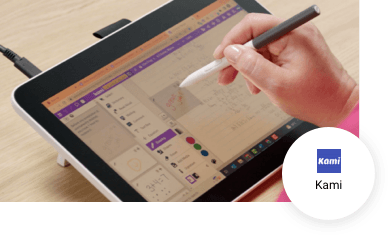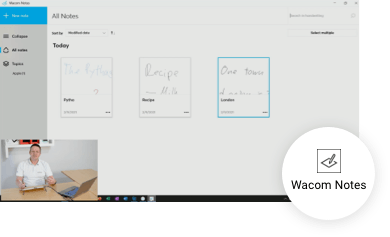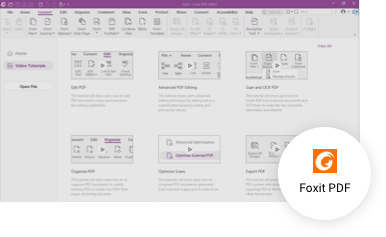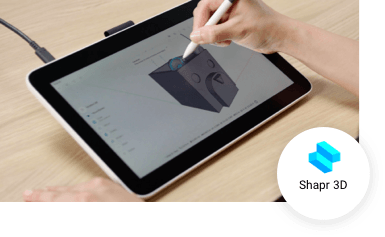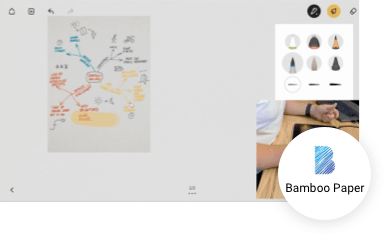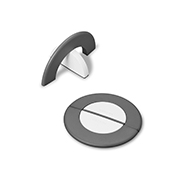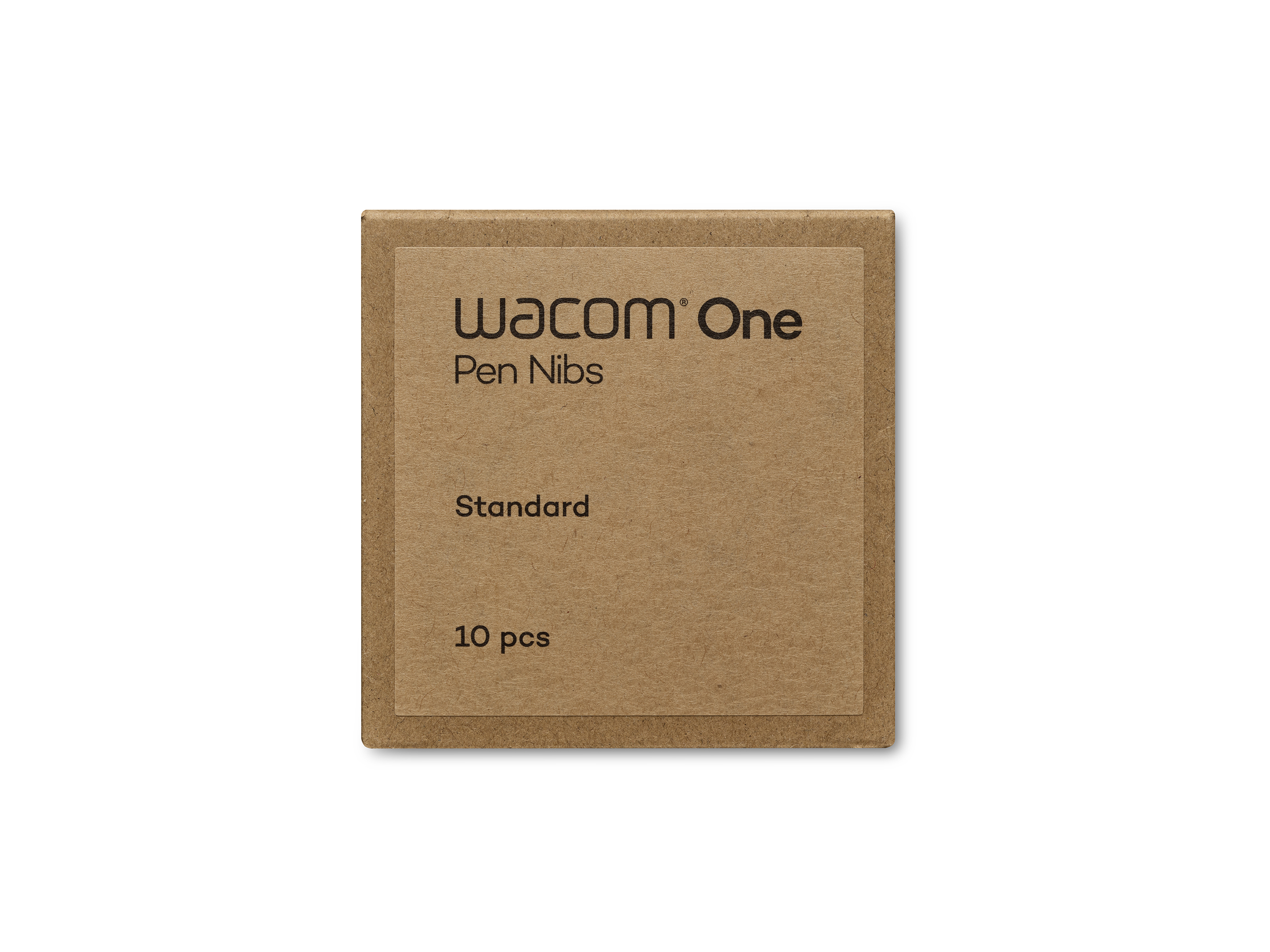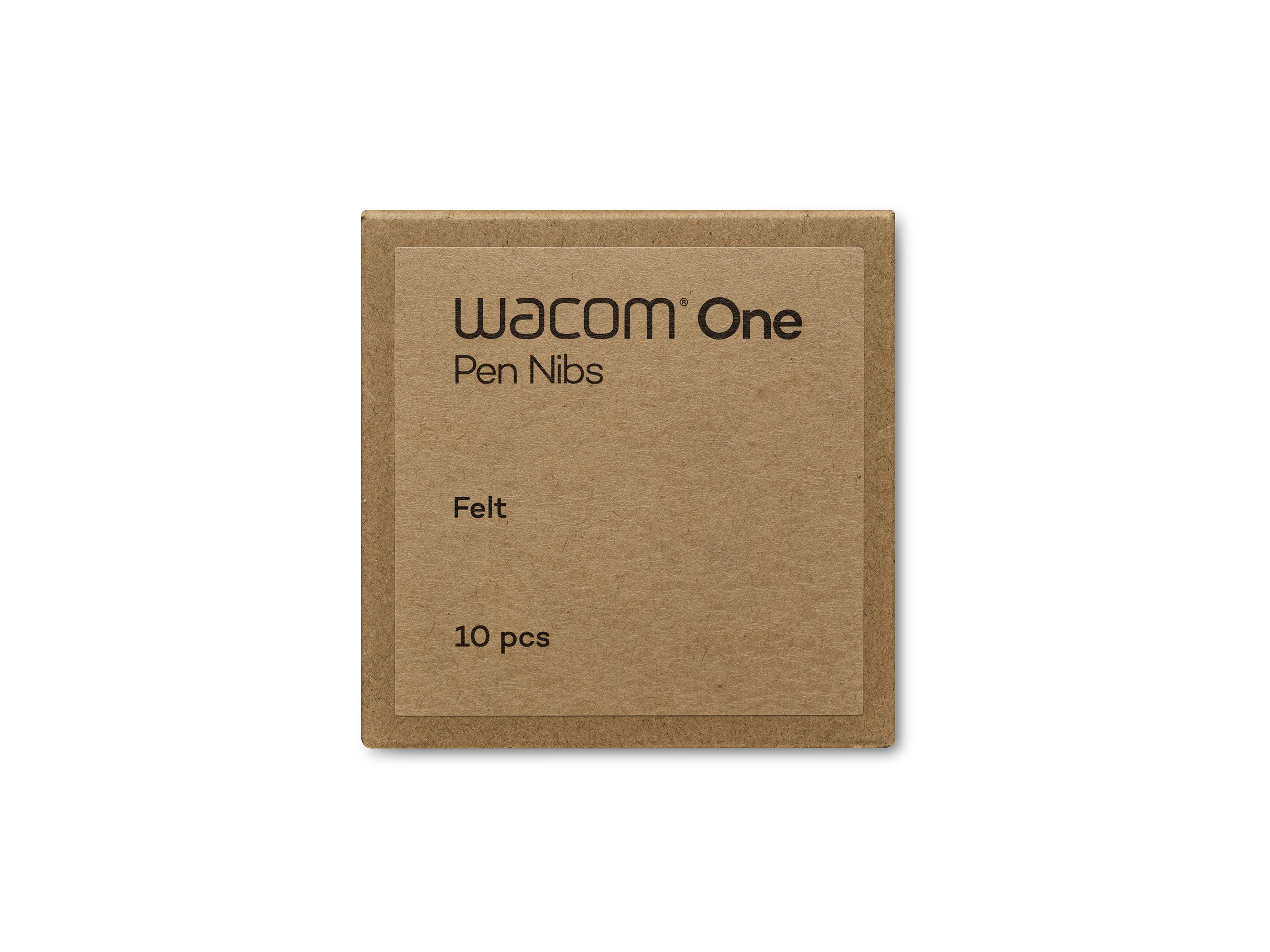Mac 에서 Wacom One 액정 타블렛 사용법 알아보기
Mac 사용자가 아니라면, 원하는 운영체제 버튼을 클릭해 주세요.
Wacom One 액정 타블렛 설치 하기

1. 연결
기기를 컴퓨터에 연결하고 기기의 전원을 켜십시오.

2. 설치
최신 드라이버를 다운로드 및 설치합니다. 화면에 있는 지시사항을 따라 주십시오.
Mac 드라이버 다운로드

3. 기기 등록
Wacom ID를 생성하거나 로그인한 후 기기를 등록하여 포함된 소프트웨어를 다운로드하고, 커뮤니티의 구성원이 되는 등의 다양한 활동을 하실 수 있습니다.

Mac에 Wacom One 액정 타블렛을 연결하는 방법
C타입 USB 케이블 연결 방법
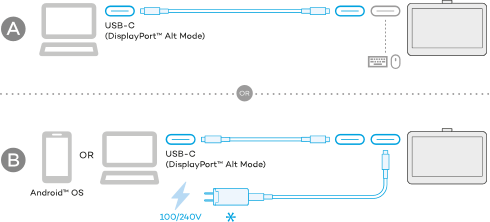
3-in-1 케이블 포트 연결 방법
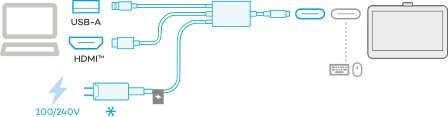
연결 케이블이 없으신가요?
Wacom 공식 온라인 스토어에서 주문하실 수 있습니다.
Mac에서 Wacom 드라이버를 설치하는 방법 – 문제 해결
Wacom One 액정 타블렛의 능숙한 사용을 위한 설정 방법
더 많은 액세서리 알아보기
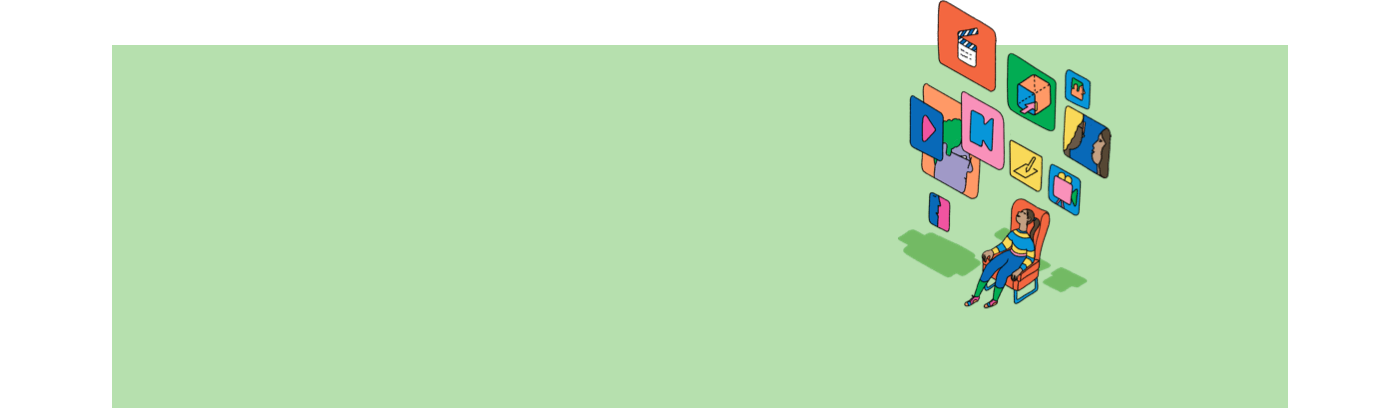
전문가의 도움 받기
Wacom One은 편하고 간단하게 설정하실 수 있습니다. 하지만 사용에 문제가 있으시다면 FAQ 및 고객 지원 팀의 도움을 받으십시오.
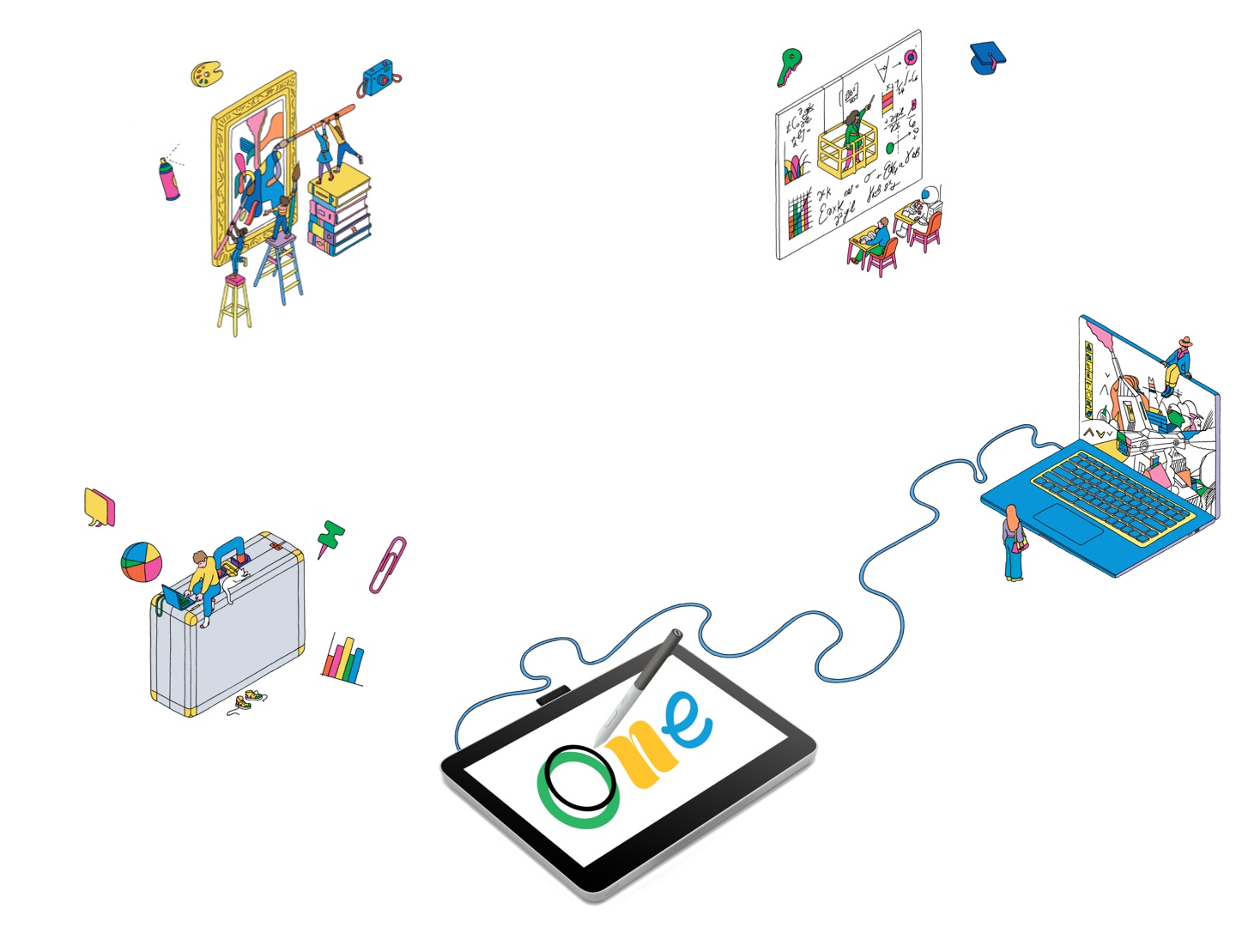
할 수 있는 것이 더 있어요
보너스 소프트웨어, 온라인 튜토리얼 영상 등 더 많은 것들을 드립니다.
새로운 기회의 탐색에 도움이 되는 Wacom One
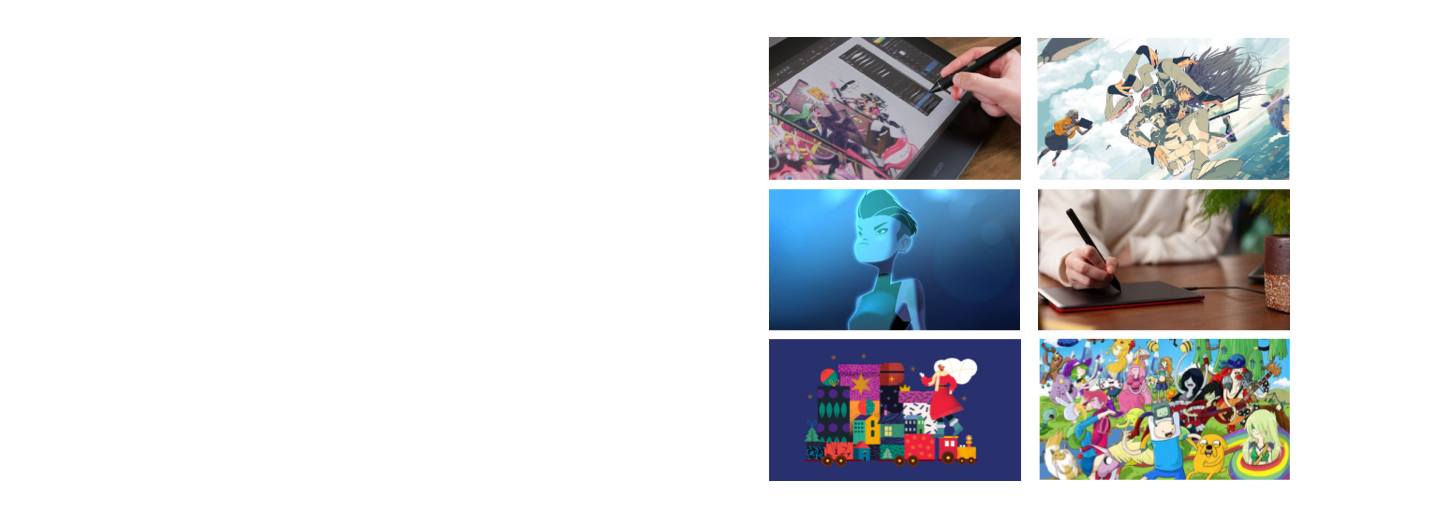
커뮤니티를 둘러보고 Wacom에서 더 많은 것을 가져가세요.
액세서리
Wacom One 스탠드
Wacom One Stand로 Wacom One 액정 타블렛의 활용성을 업그레이드하십시오. 접이식, 휴대 및 이동이 가능하여 이상적인 작업 높이를 찾을 수 있습니다.
Wacom One 펜 2 (화이트-그레이)
모든 Wacom One 용 Wacom One 펜 2 탈착식 상단 및 하단 구성으로 사용 가능한 다양한 색상의 상단/ 하단 옵션 제품들과 조합할 수 있습니다.
Wacom One 파우치
Wacom One을 노트북과 함께 스타일리시하게 휴대하고 보호하십시오. 주머니와 칸막이가 있어 이동 중에도 깔끔하게 정돈된 상태를 유지할 수 있습니다.
Wacom One 13 Touch 투명 케이스
투명한 후면 케이스 커버로 Wacom One 13 Touch에 개성을 표현해 보세요. 보호되는 커버 뒤에 창의적인 작품을 보여줄 수 있는 그림, 사진, 스티커 등을 추가하십시오.
Wacom One 12 투명 케이스
투명한 후면 커버 케이스로 Wacom One 12에 개성을 나타낼 수 있습니다. 보호되는 커버 뒤에 창의적인 작품을 보여줄 수 있는 그림, 사진, 스티커 등을 추가하십시오.
Wacom One 펜 2 용 펜심(10개입)
Wacom One 펜 2 (CP932303B2Z)용 교체용 펜심 10개입
Wacom One 펜 2 펠트 펜심 (10개입)
Wacom One 펜 2 (CP932303B2Z)용 교체용 펠트 펜심 10개입
Wacom One 펜 2 스프링 펜심 (10개입)
Wacom One 펜 2 (CP932303B2Z)용 교체용 스프링 펜심 10개입
Wacom One 12/13 Touch 전원 어댑터
Wacom One 전원 어댑터는 Wacom One 12(DTC121W), Wacom One 13 touch(DTH134W) 및 Wacom Movink와 함께 사용할 수 있습니다. 국가별 콘센트 헤드가 있는 15 W USB-C 전원 포트.
Wacom One 12/13 Touch 3-in-1 케이블 2.0M
Wacom One 12(DTC121W) 및 Wacom One 13 Touch(DTH134W)용 교체용 3-in-1 케이블(2M)
Wacom One 12/13 Touch USB-C to C 케이블 1.8M
Wacom One 12(DTC121W) 및 Wacom One 13 touch(DTH134W)용 교체용 USB-C 케이블(1.8M)
다른 Wacom 기기를 가지고 계신가요
아래의 링크를 클릭하여 설정 방법을 알아보십시오.

Wacom One
DTC 133

One by Wacom
CTL-472 & CTL-672

Wacom One 펜 타블렛
CTC4110WL & CTC6110WL