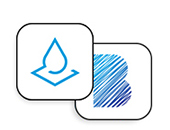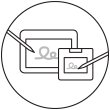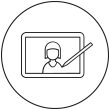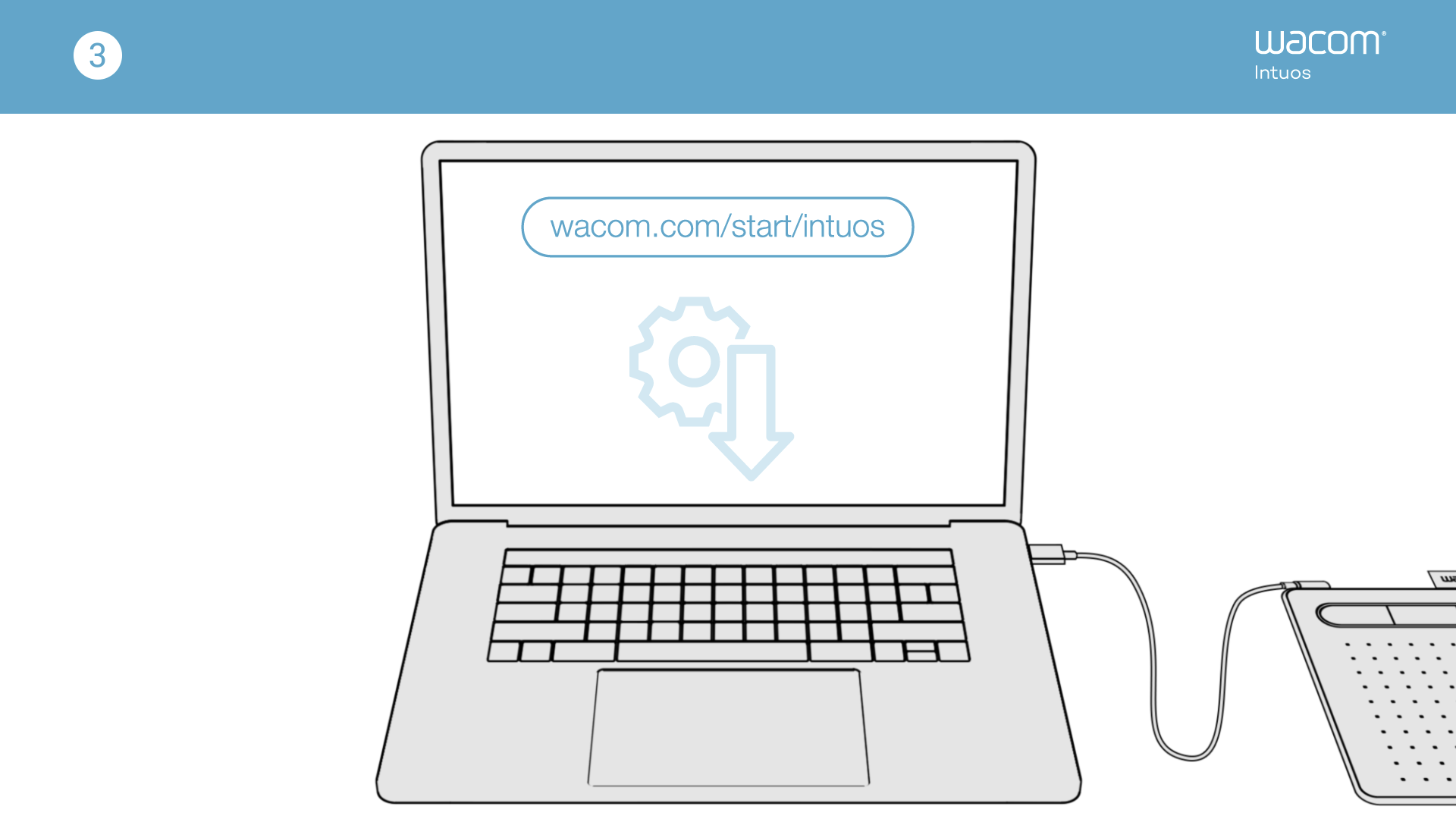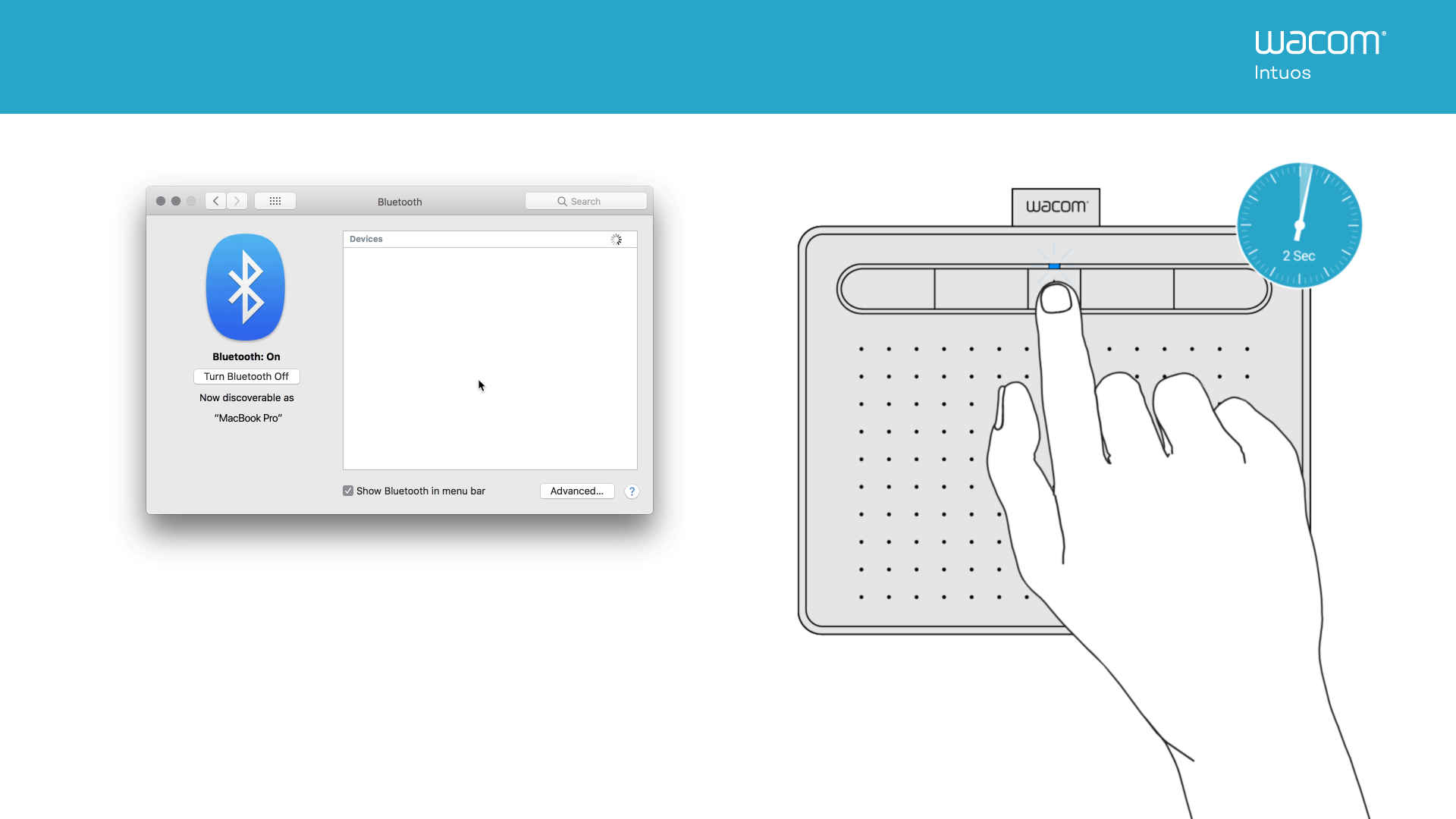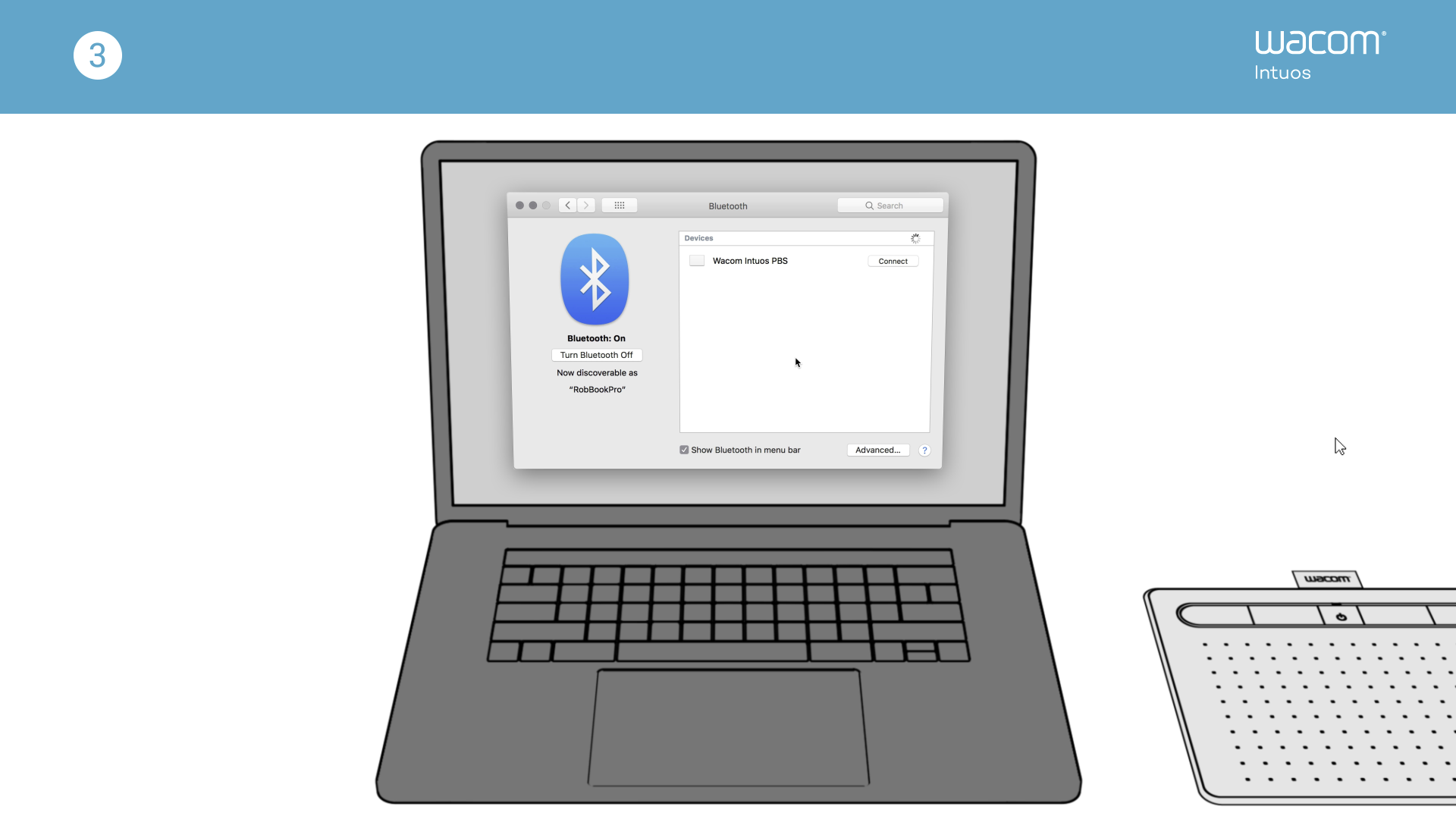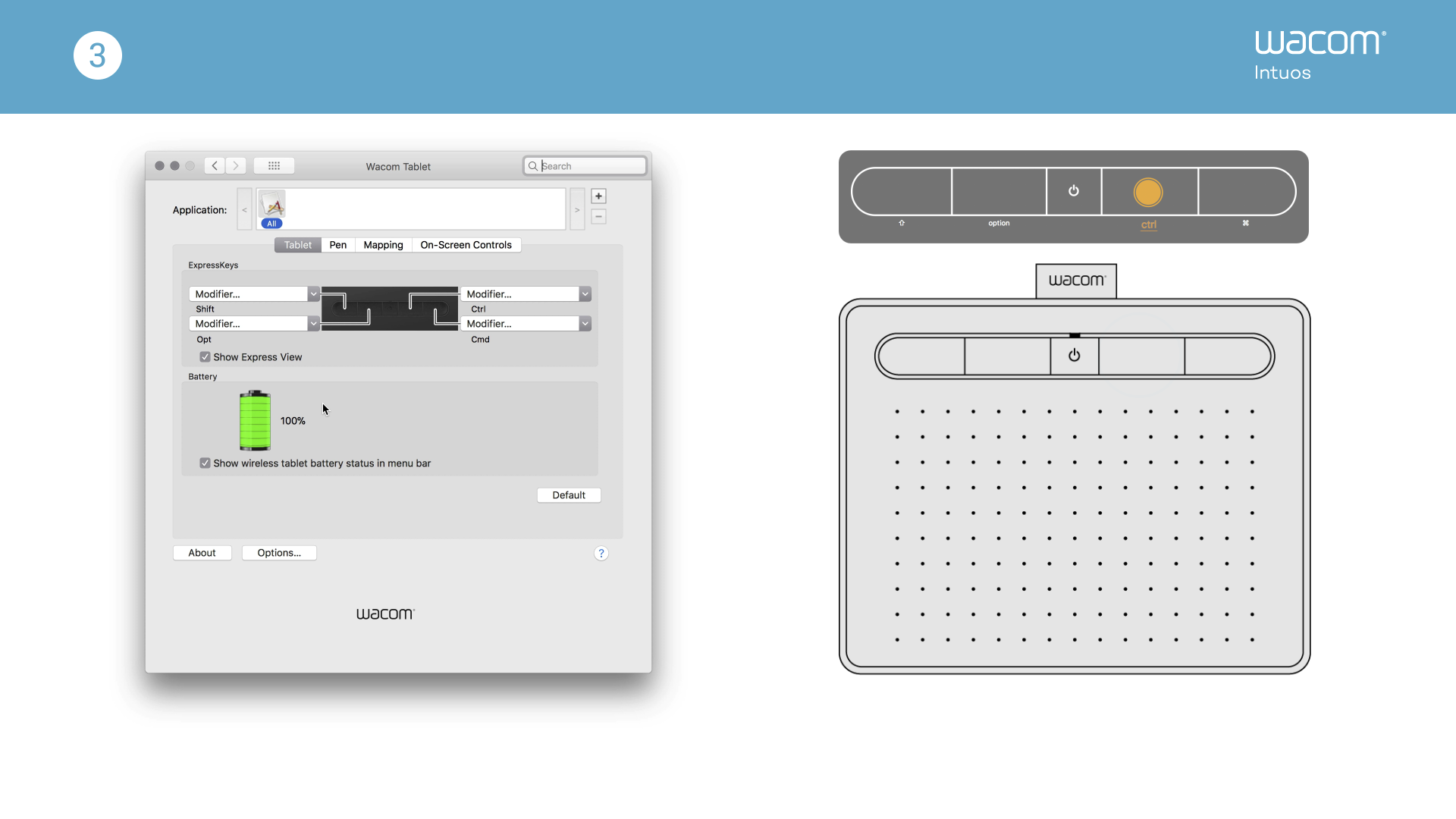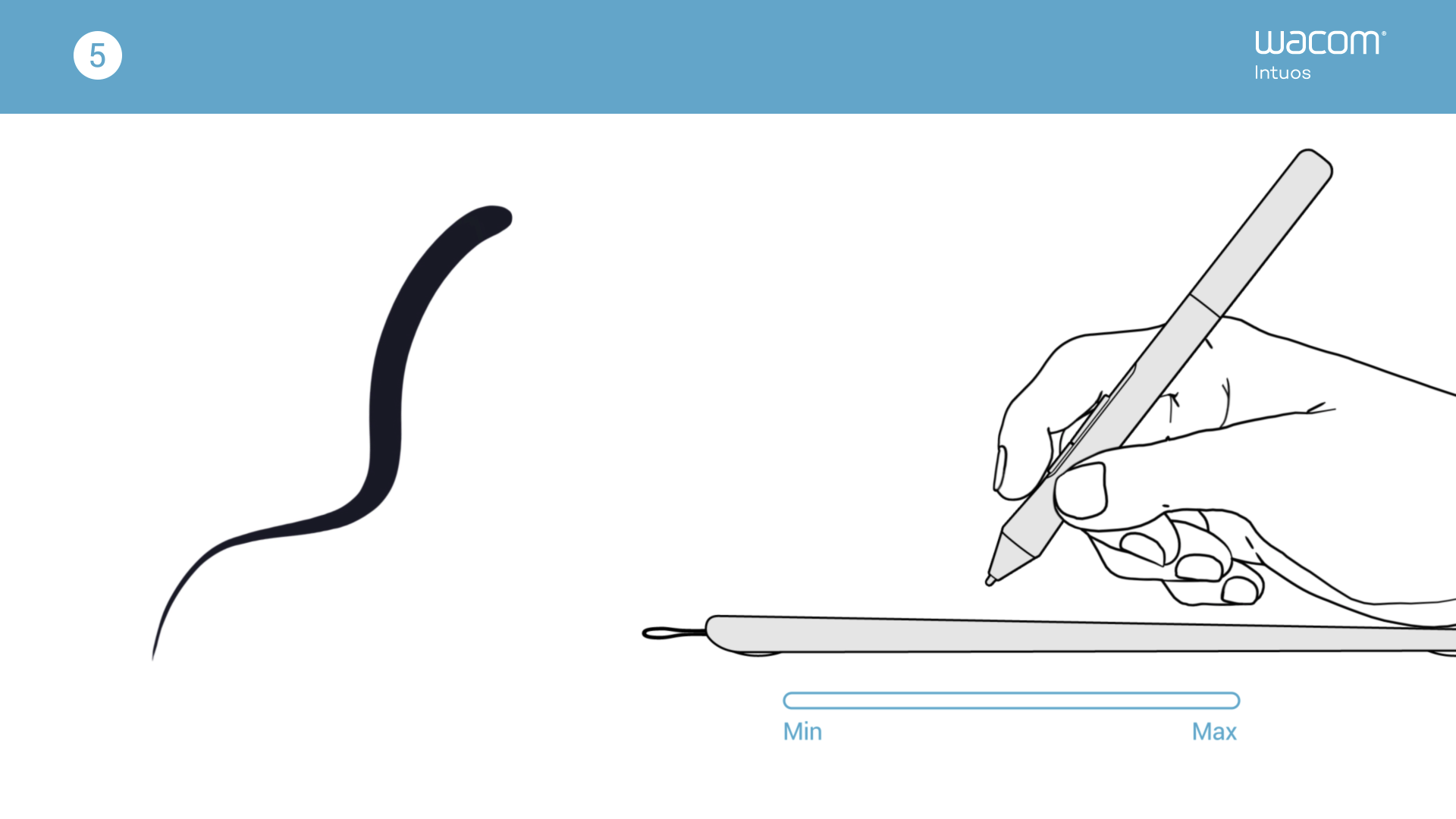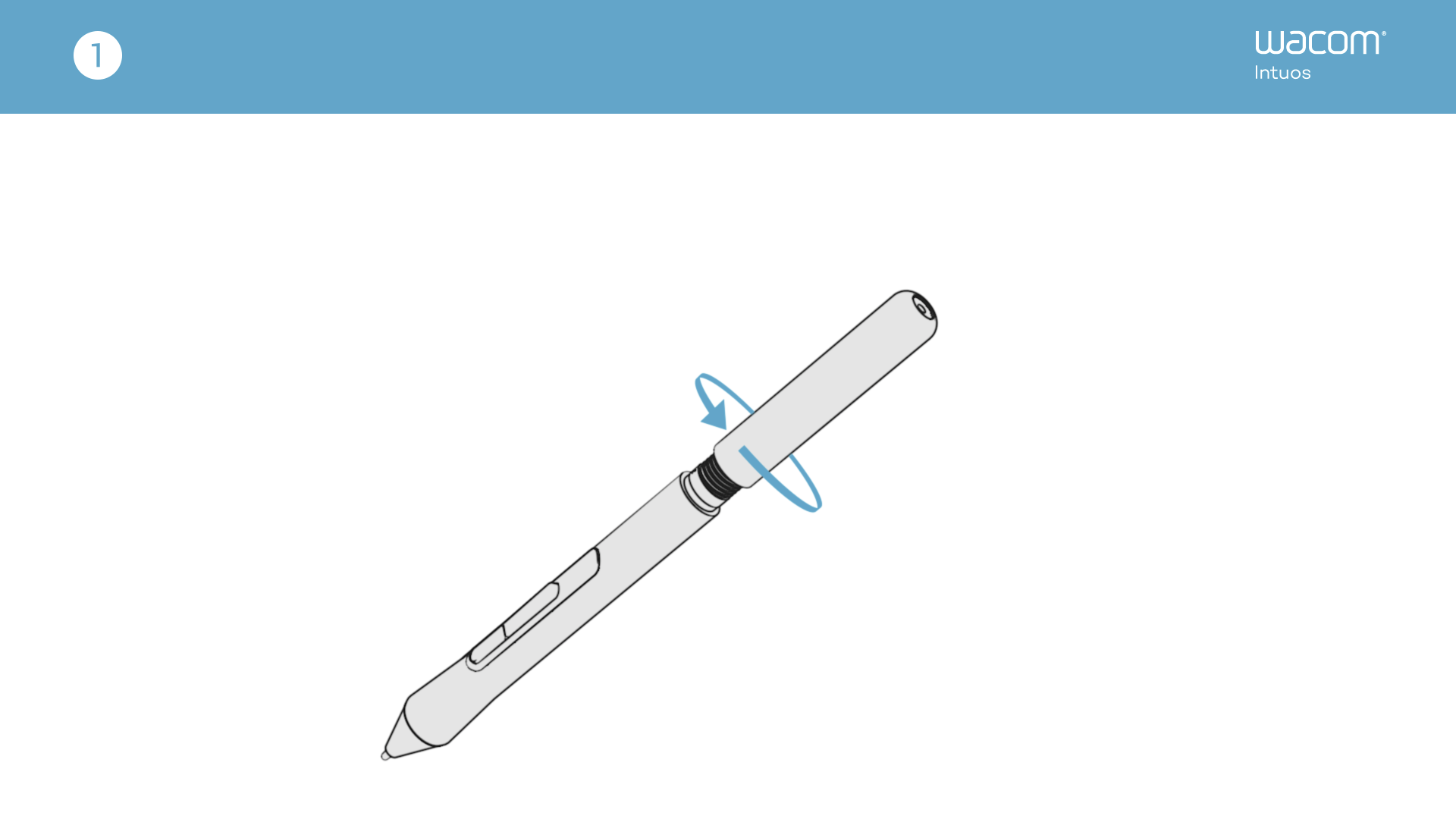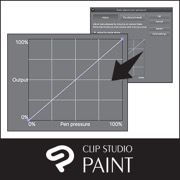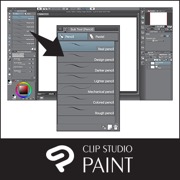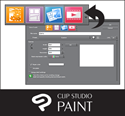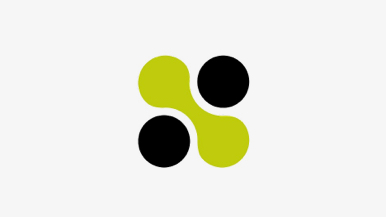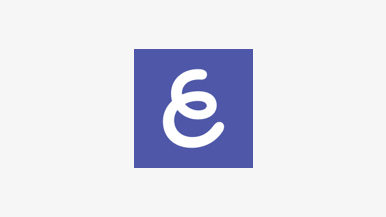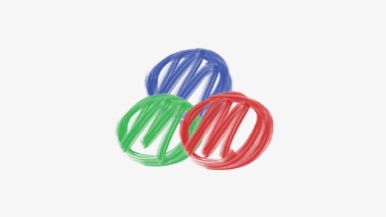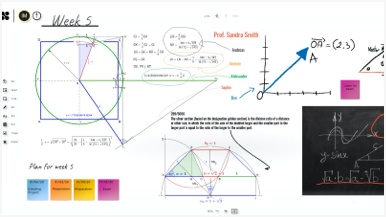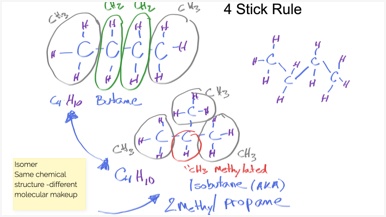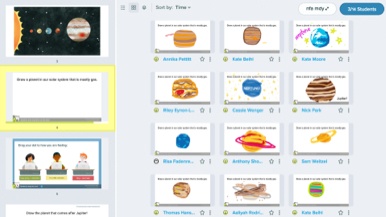Primi passi con Wacom Intuos
È facile iniziare a creare con la tua nuova Wacom Intuos. Basta seguire la procedura indicata.
Segui la procedura indicata sotto per impostare

Passagio 1
Collega il cavo USB alla tua tavoletta
e al tuo computer.

Passaggio 3
Riavvia il computer (solo per Windows, non necessario con Mac e Chromebook) e segui le istruzioni per configurare la tua Intuos e ottenere il software*.
*Per ottenere il software in omaggio, dovrai eseguire l'accesso o creare un Wacom ID, quindi registrare la tua Wacom Intuos. Potrebbe essere necessario registrarsi con i fornitori di software. La compatibilità con il software dipende dal sistema operativo.
Come installare il driver Wacom sul Mac: risoluzione dei problemi
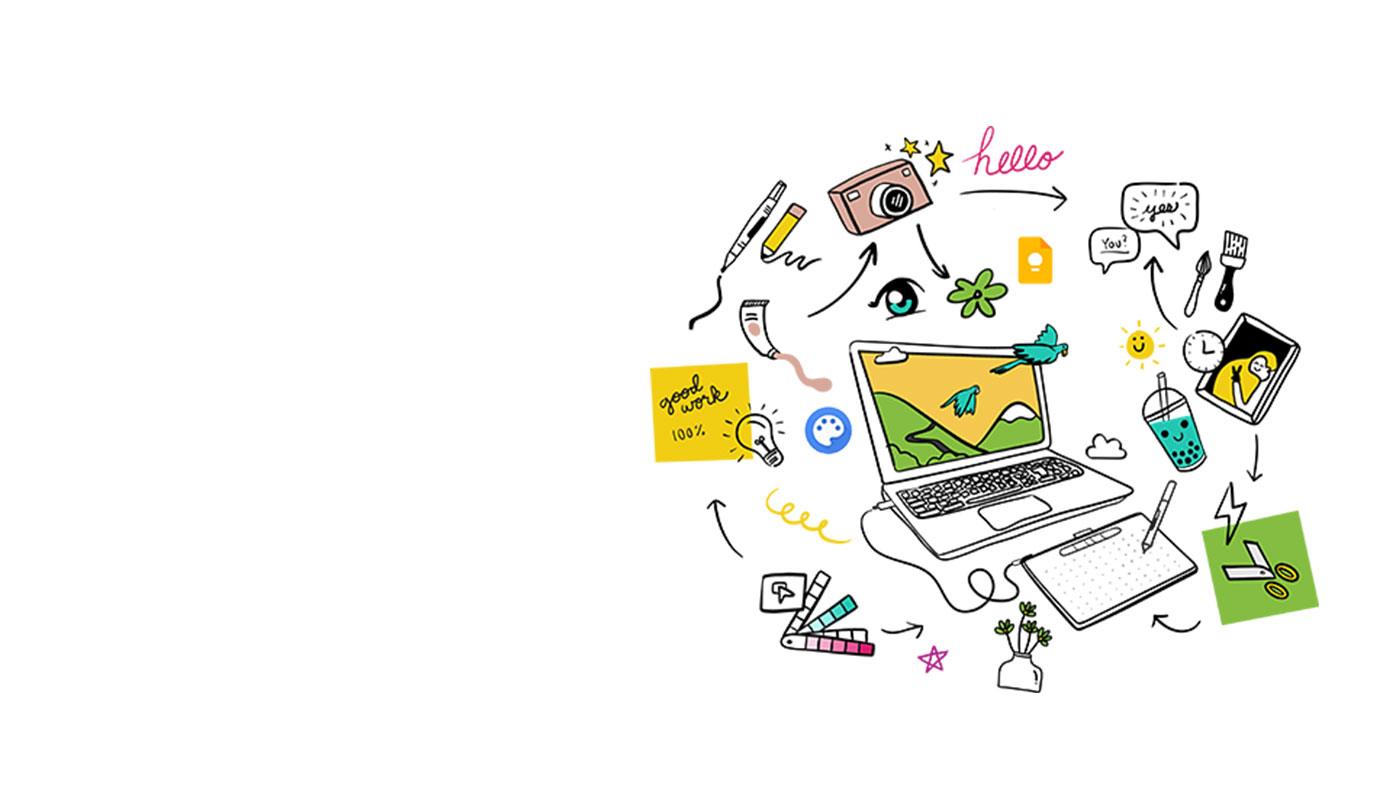
Wacom Intuos* funziona anche con Chromebook. Esplora nuovi modi di essere creativo con i software da scaricare e la penna precisa che offre una sensazione naturale.
Semplice da configurare e con una naturale sensibilità alla pressione. Niente può trattenere la tua creatività. E per essere sempre in grado di ottenere il massimo da ogni progetto, sono disponibili anche software da scaricare sia creativi che per la didattica.
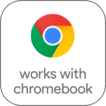
Questo prodotto funziona con dispositivi che supportano l'ultima versione di ChromeOS ed è stato certificato per soddisfare gli standard di compatibilità di Google. Google non è responsabile del funzionamento di questo prodotto o della sua conformità ai requisiti di sicurezza. Android, Chromebook e il badge Works With Chromebook sono marchi di Google LLC. Per funzionare con ChromeOS, la penna deve essere utilizzata con la tavoletta. Il robot Android è riprodotto o modificato da un'opera creata e condivisa da Google ed è utilizzato in conformità ai termini stabiliti nella licenza di attribuzione Creative Commons 3.0.
* Il supporto ExpressKey™ sarà disponibile più avanti nel 2022.

Basta collegare e iniziare. Collega la tua Wacom Intuos a un dispositivo Chromebook
Verifica che il tuo Chromebook sia compatibile. Wacom Intuos funziona con i dispositivi Chromebook che supportano l'ultima versione di Chrome OS (necessario Kernel 4.4 +). Collega il cavo USB* alla tavoletta con penna e al Chromebook. Non occorre scaricare o installare driver. Ora è tutto pronto per usufruire dei vantaggi della penna digitale sul tuo dispositivo Chromebook.
Guarda l'elenco dei dispositivi Chromebook compatibili
* Alcuni dispositivi Chromebook richiedono un adattatore USB-C.
*Per ottenere il software in omaggio, dovrai
eseguire l'accesso o creare un Wacom ID, quindi registrare la tua Wacom Intuos. Potrebbe essere necessario registrarsi con i fornitori di software.
Registra la tua Wacom Intuos
Se hai già installato la tua Wacom Intuos, segui queste istruzioni per registrarla.
Come associare Wacom Intuos tramite Bluetooth® al tuo computer
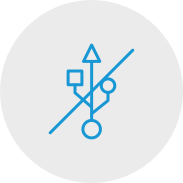
Passagio 1
Scollega il tuo tablet
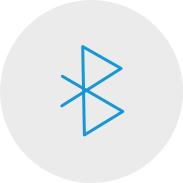
Passaggio 2
Apri le preferenze/
impostazioni Bluetooth del tuo computer.

Passaggio 3
Premi il pulsante di accensione (centrale) della
tua Intuos. Il LED comincerà a
lampeggiare di blu.
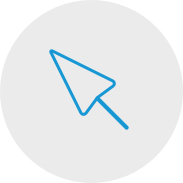
Passaggio 4
Sul tuo computer, seleziona "Wacom Intuos"
e quindi "Associa".
Collega la tua Wacom Intuos al tuo dispositivo Android™

Passaggio 1
Assicurati che il tuo dispositivo Android (smartphone, tablet) sia compatibile
Guarda l'elenco dei dispositivi Android compatibili
Passaggio 2
Installa l'aggiornamento del firmware sul tuo computer tramite Wacom Desktop Center
Assistenza Wacom
Passaggio 3
Procurati un adattatore OTG adeguato per il tuo dispositivo, per collegarvi il cavo Intuos
Guarda l'elenco degli adattatori consigliati
Crea sulla tua Wacom Intuos in modalità Android
Per usufruire di uno spazio creativo ottimale sulla tua Wacom Intuos (vedi i riquadri blu nell'immagine a sinistra), assicurati che sia orientata in orizzontale, mentre lo smartphone è in verticale.
Utilizzo di Wacom Intuos
-
Configurazione del tablet Wacom Intuos
-
Connessione del tablet Wacom Intuos tramite Bluetooth per Mac
-
Connessione del tablet Wacom Intuos tramite Bluetooth per Windows
-
Associa il tuo tablet Wacom Intuos con un altro computer
-
Personalizzazione delle impostazioni del tablet Wacom Intuos
-
Utilizzo della penna Wacom 4K
-
Sostituzione dei pennini nella penna Wacom 4K
-
Download di software per Wacom Intuos
Prepariamoci
-
Panoramica di CLIP STUDIO PAINT
-
Connessione della tavoletta con penna e installazione del driver
-
Download del software, conferma del numero di serie e installazione
-
Avvio di CLIP STUDIO PAINT e registrazione della licenza
-
Nozioni di base della tavoletta con penna e impostazioni
-
Scegli uno strumento e disegna con CLIP STUDIO PAINT
Creiamo un'illustrazione
-
La procedura per la creazione di un'illustrazione
-
Creazione di una nuova tela, bozze e schizzi
-
Inchiostrazione
-
Nozioni di base di colorazione: pittura di base in stile anime
-
Variazioni di colorazione: matte painting
-
Variazioni di colorazione: acquerello
Creiamo un fumetto
-
La procedura di creazione di un fumetto
-
Creazione di una nuova tela, risoluzione e livelli
-
La bozza del fumetto
-
Testo e fumetti
-
Schizzi
-
Creazione di cornici
-
Inchiostrazione e fumetti di testo
-
Sfondo
-
Sfondo (2)
-
Testo disegnato a mano
-
Linee di effetto
-
Pennelli di decorazione
-
Modelli di tonalità
-
Colorare un fumetto
Creazione di un fumetto in bianco e nero per la stampa
-
Suggerimenti per la creazione di un fumetto monocromatico per la stampa
Funzioni utili di CLIP STUDIO PAINT
-
Come importare i disegni tradizionali ed estrarre le linee
-
Vari righelli
-
Modellini di disegno 3D
-
Disegno con i vettori
-
Utilizzare i materiali di CLIP STUDIO ASSETS
Dipingere con Painter Essentials 8
-
Introduzione all'interfaccia utente di Painter Essentials 7
-
Introduzione all'interfaccia utente di Painter Essentials 6
-
Dipingere un personaggio completo
-
Come dipingere capelli fluenti
-
Come dipingere labbra realistiche
-
Come dipingere occhi realistici
-
Primi passi con Auto-Painting
-
Aggiungere dettagli dipinti a mano a un Auto-Painting
-
Creare uno schizzo da una foto
Video per aiutarti a iniziare
Connettiti e scarica driver + Inizia a utilizzare Zoom e Teams

Connettiti e scarica driver

Inizia a utilizzare Zoom

Inizia a utilizzare Teams
Pacchetto app didattiche
Registrati e scarica
Inizia a utilizzare le app
Wacom Desktop Center

Apri il Wacom Desktop Center*:
✔ Personalizza le impostazioni per i tasti ExpressKey, il menu radiale e i pulsanti della penna
✔ Accedi alla Guida Utente
✔ Scarica driver/ software/ aggiornamenti del firmware
✔ Guarda i tutorial
*Disponibile su PC Windows e Mac.
Raccomandazioni e linee guida per la pulizia dei prodotti Wacom
Tutti i prodotti Wacom possono essere puliti in modo sicuro con alcol isopropilico al 70% o 75% (alcol per frizione), se applicati su un panno morbido privo di pelucchi. Strofinare leggermente il panno inumidito sulle superfici dure e non porose del prodotto Wacom, come il display, o su altre superfici esterne. Non utilizzare candeggina. Impedire la penetrazione di umidità in qualsiasi apertura e non immergere il prodotto Wacom in detergenti di qualsiasi tipo. Consultare la sezione di seguito per ulteriori suggerimenti o contattare il team assistenza clienti Wacom competente per la propria regione.
Accessori
Punte standard
Confezione da 5 di punte di ricambio standard utilizzabili con la maggior parte delle penne Wacom.
Punte flessibili
Questa confezione di 5 punte flessibili nere ti consente di applicare un maggiore attrito sulla tavoletta.
Punte in feltro
5-pack of white, felt replacement nibs.
Penna Wacom 4K
Sperimenta un lavoro all'insegna della precisione e del controllo con la penna programmabile che offre 4.096 livelli di sensibilità alla pressione e un funzionamento senza batteria grazie al metodo di risonanza elettromagnetica.
Guanto da disegno Wacom
Il nostro guanto ecologico previene le macchie sulla superficie del tuo display o tavoletta Wacom.