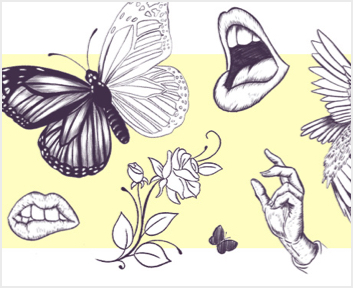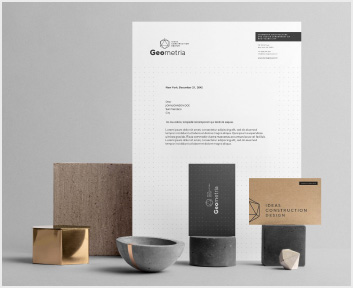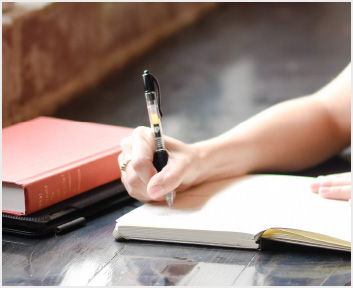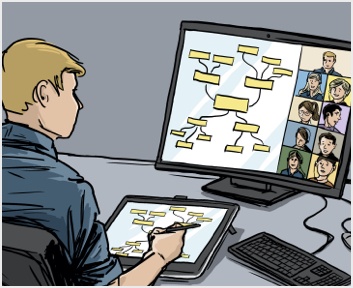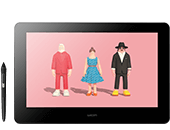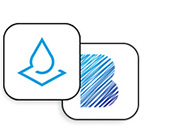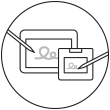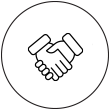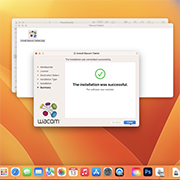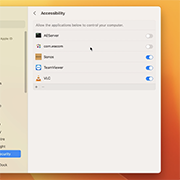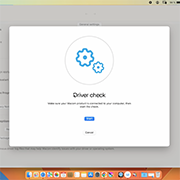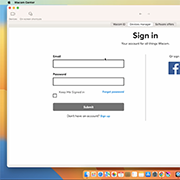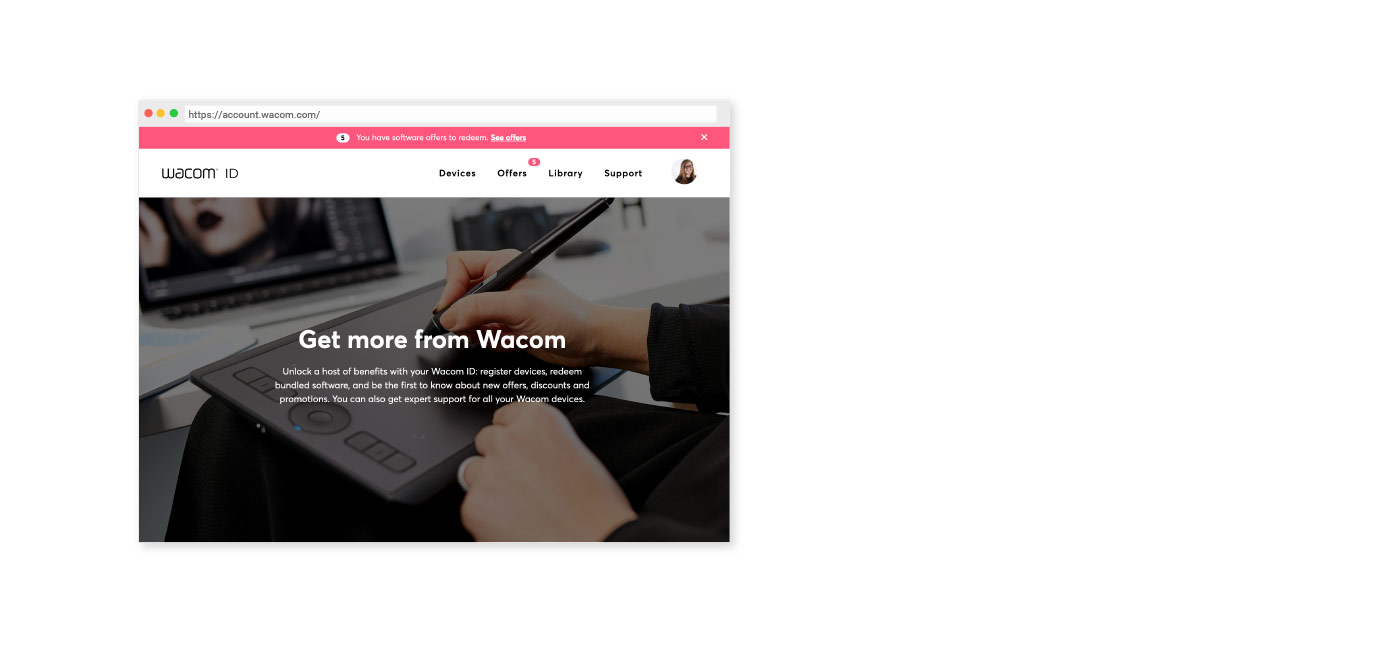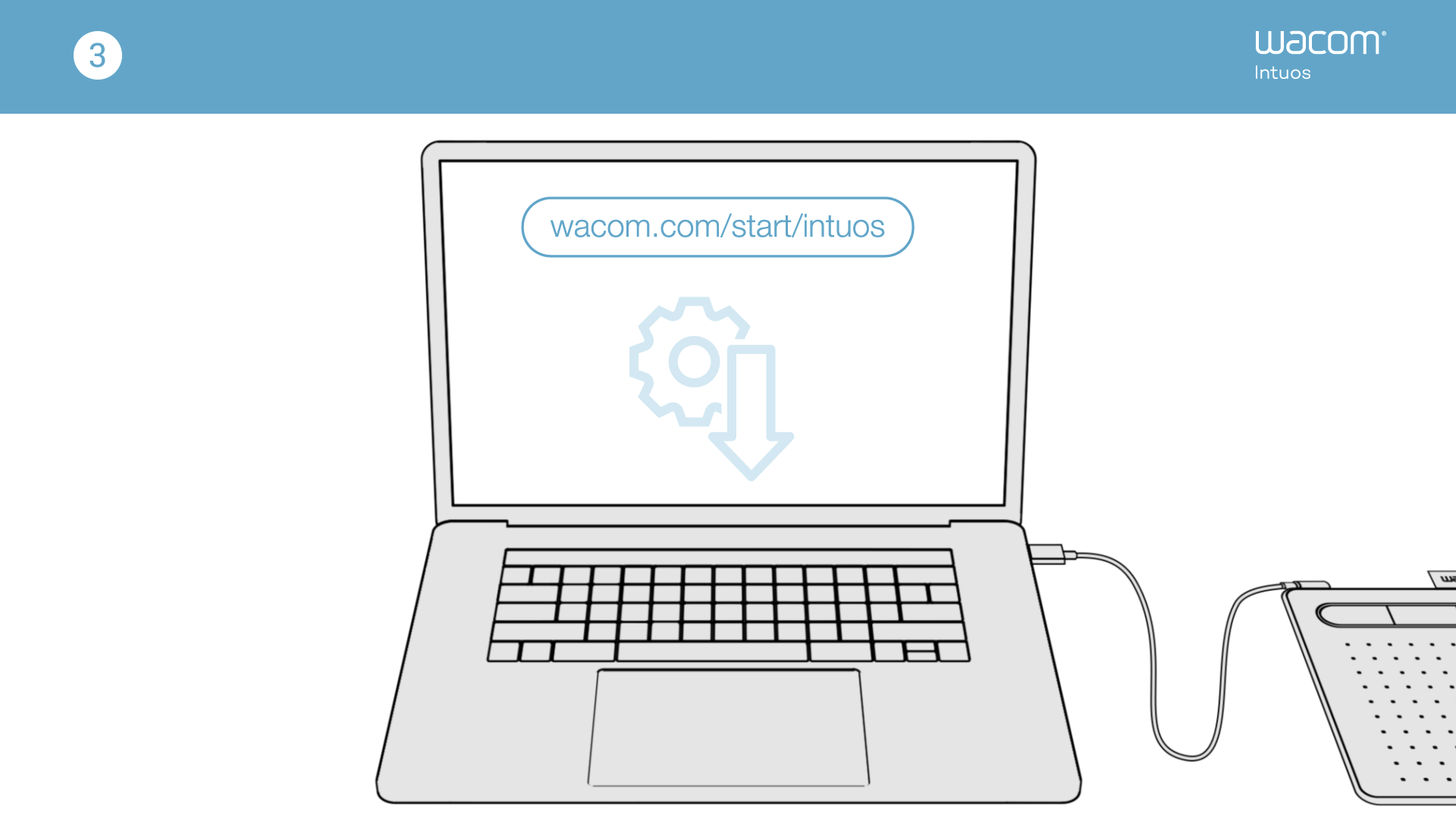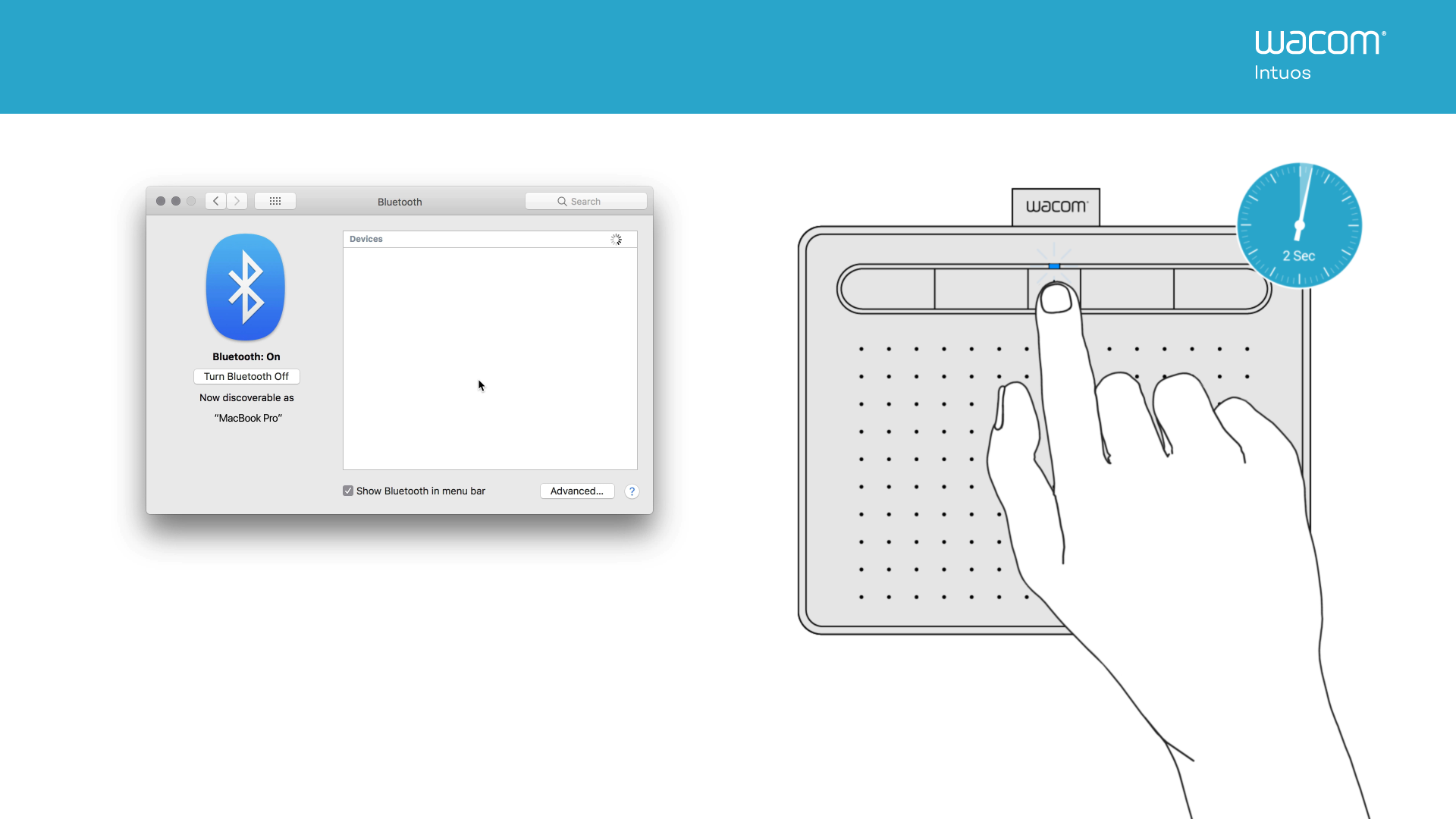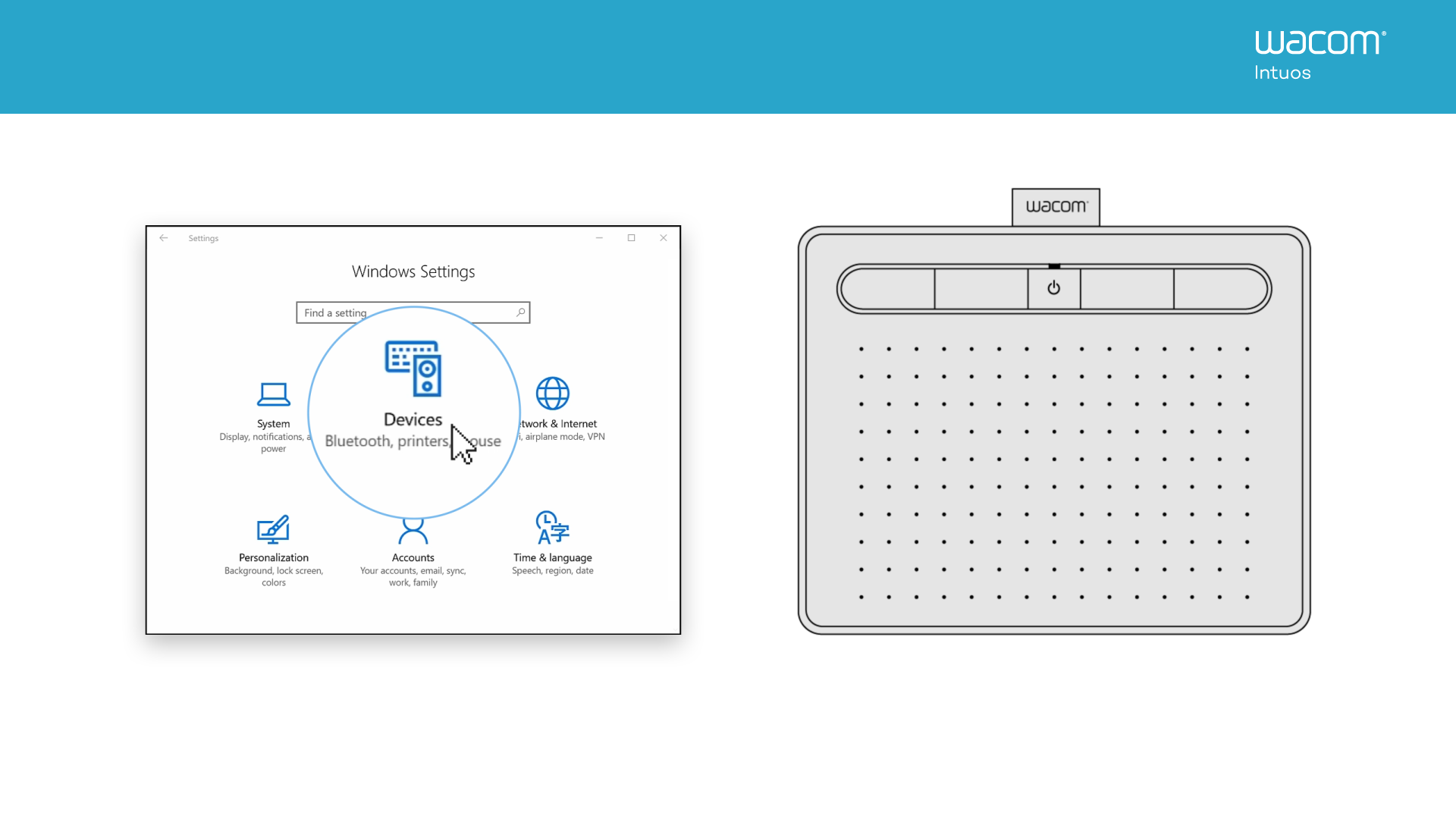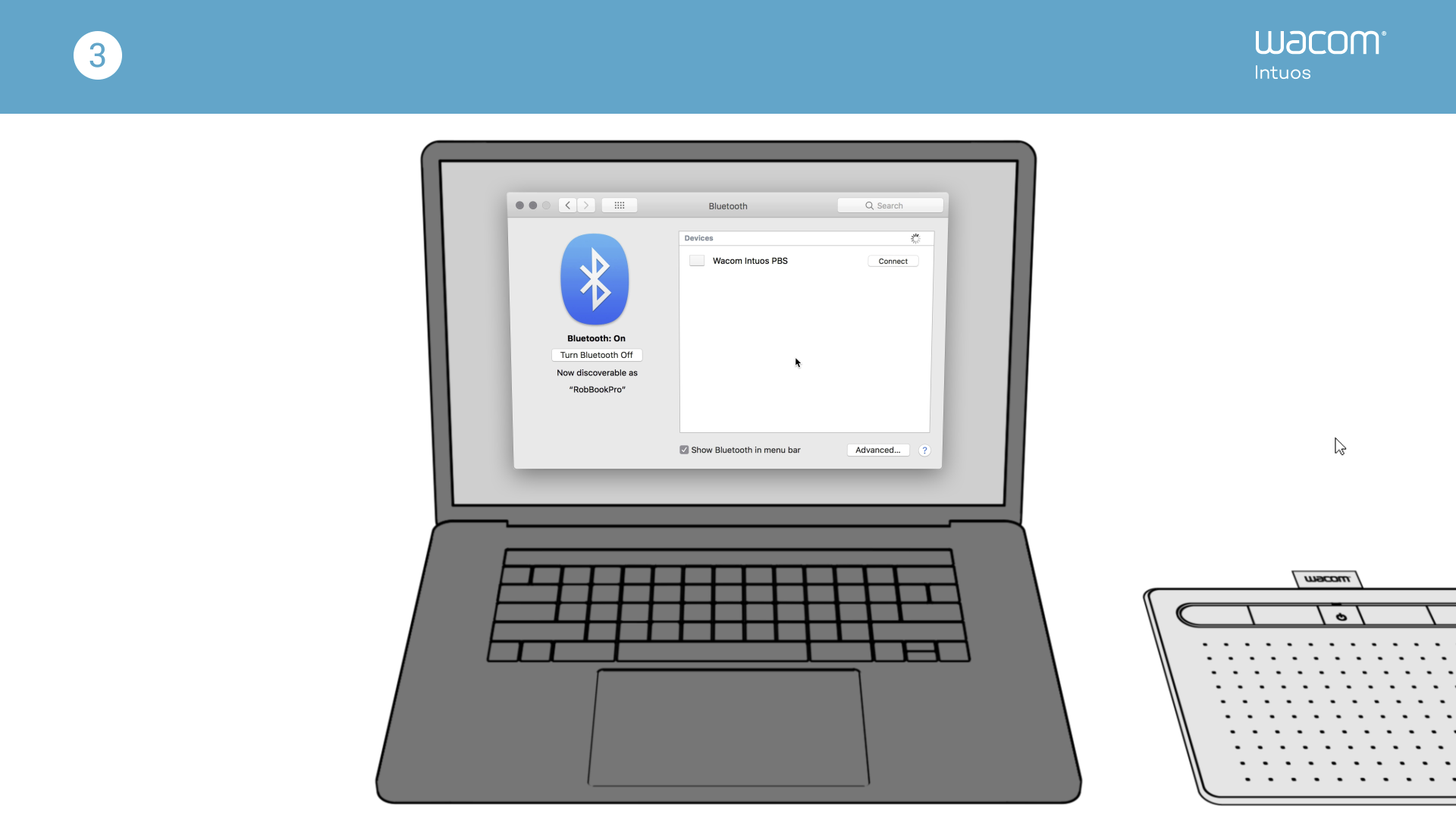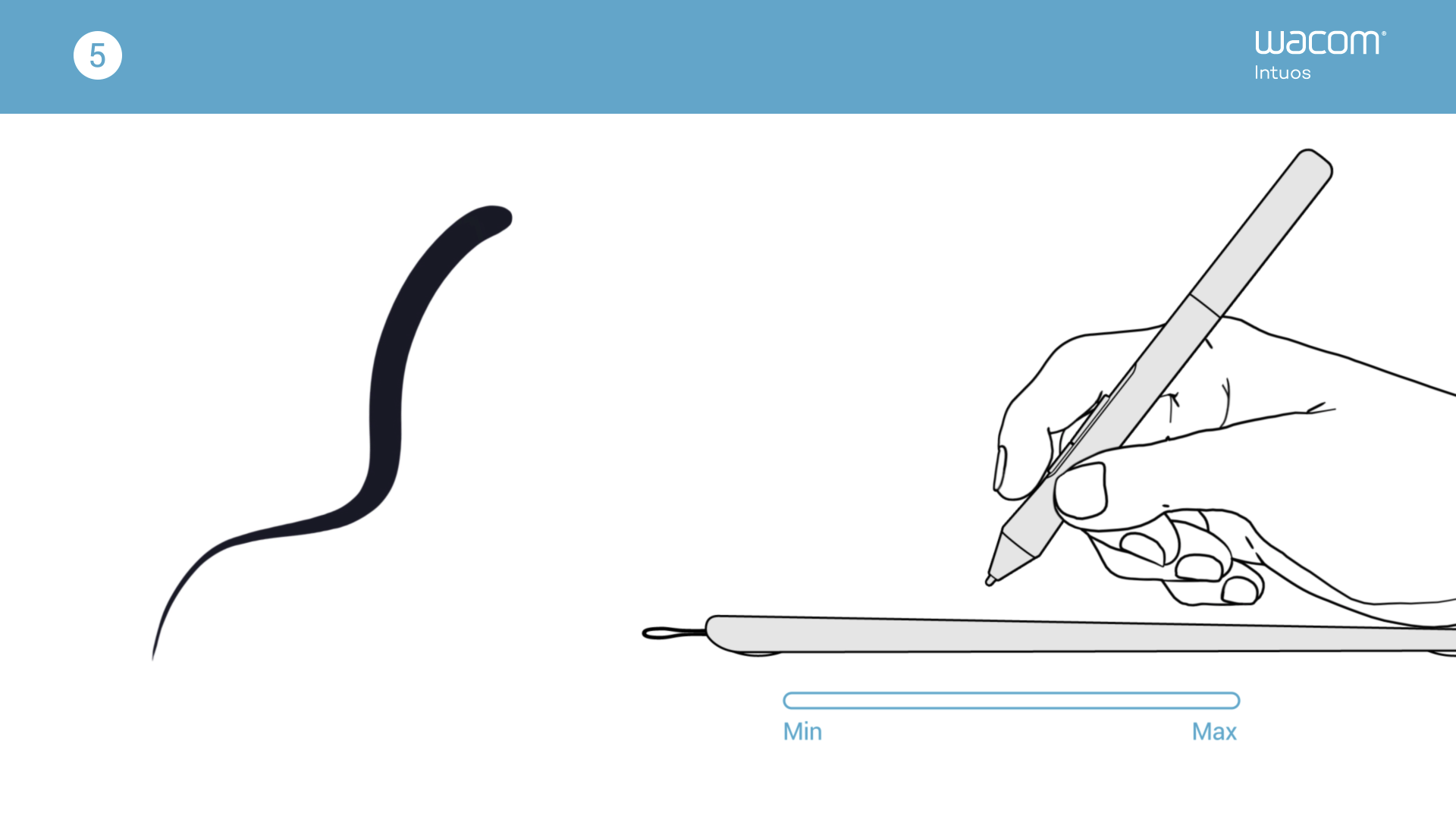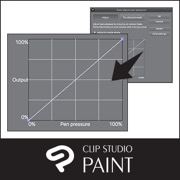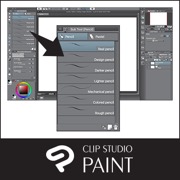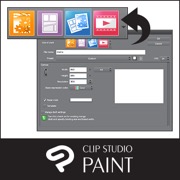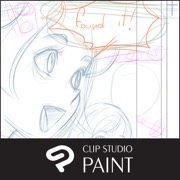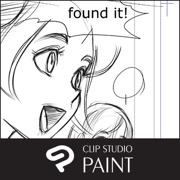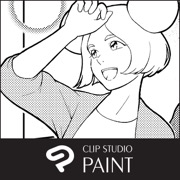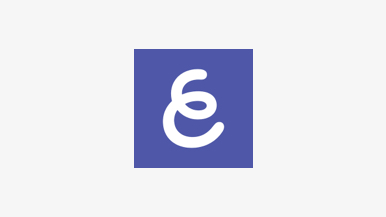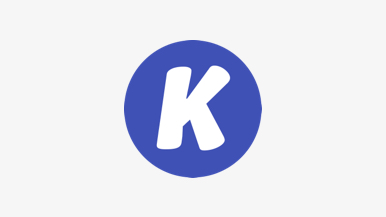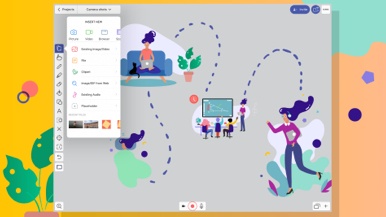Getting Started with your Wacom Intuos
It is easy to start creating with your new Wacom Intuos. Just follow the steps below.
Follow the steps below to setup
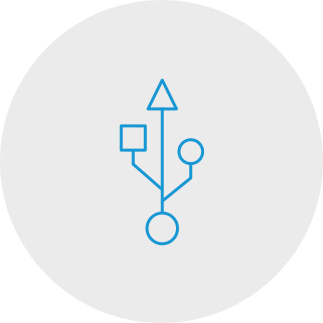
Step 1
Plug the USB cable into your tablet
and computer.
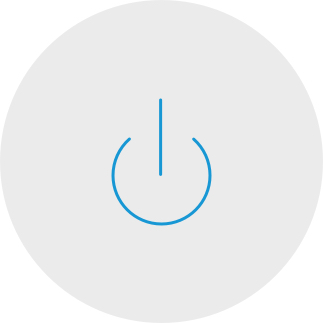
Step 3
Restart your computer (for Windows only, and not required for Mac and Chromebook) and follow the instructions to set up your Intuos and get your software*.
*To get your complimentary software you need to sign-in or create a Wacom ID and register your Intuos. Additional registration with software vendors might be required. Software compatibility depends on operating system.
How to install the Wacom driver on your Mac - Troubleshooting

Plug-in and play. Connect your Wacom Intuos to a Chromebook device
Please check that your Chromebook is compatible. Wacom Intuos works with Chromebook capable of running the latest version of Chrome OS (Kernel 4.4 + required). Plug the USB cable* respectively into your pen tablet and Chromebook. There is no driver download and installation required. You’re all set to enjoy the advantages of the digital pen input on your Chromebook.
See list of Chromebook compatible devices
*Some Chromebook devices require a USB-C adapter.
*To get your complimentary software you need to sign-in or create a Wacom ID and register your Intuos. Additional registration with software vendors might be required.
Register your Wacom Intuos
If you've already installed your Wacom Intuos, please follow these instructions to register your device.
How to pair your Wacom Intuos via Bluetooth® to your computer

Step 1
Unplug your tablet
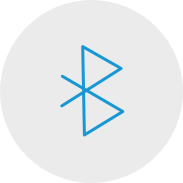
Step 2
Open the Bluetooth settings/
preferences on your computer.

Step 3
Press the power (middle) button of
your Intuos and the LED will start
blinking blue.
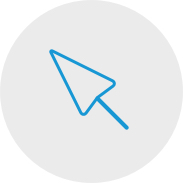
Step 4
On your computer, select “Wacom Intuos”
and then “Pair”.
Connect your Wacom Intuos to your Android™ device
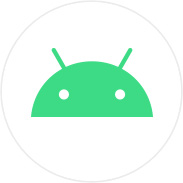
Step 1
Check to make sure your Android device (smartphone, tablet) is compatible
See list of compatible Android devices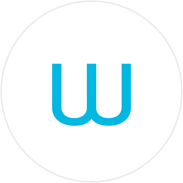
Step 2
Install firmware update to your computer via Wacom Desktop Center
Wacom support
Step 3
Get 3rd party OTG adapter that is appropriate for your device to attach to Intuos cable
See list of recommended adapters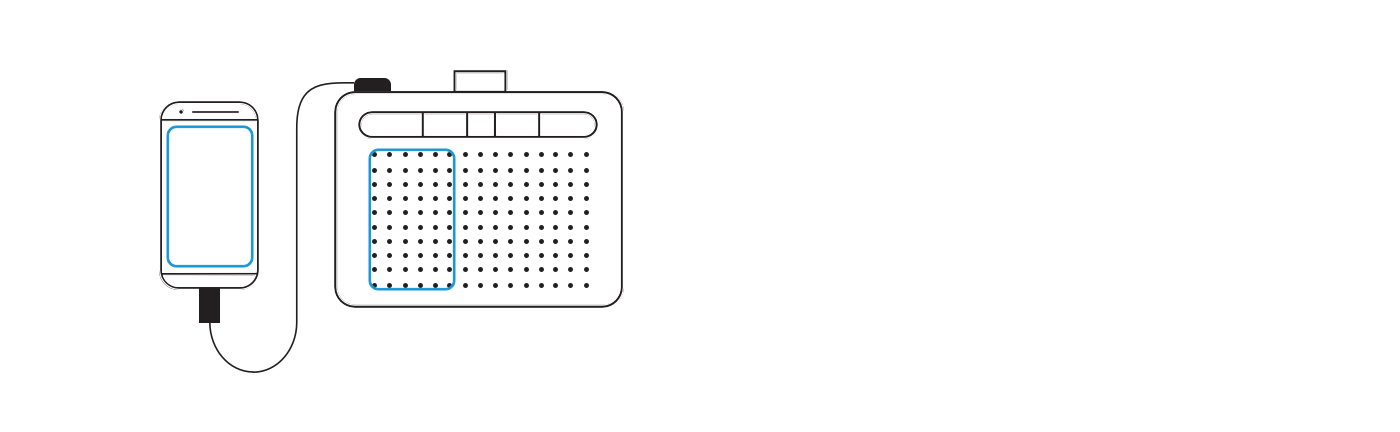
Create on your Wacom Intuos in Android mode
To enjoy optimal creative space on your Wacom Intuos (see blue marks in the graphic at the left), ensure it is in landscape orientation while your smartphone is in portrait orientation.
Using Your Wacom Intuos
-
Setting up your Wacom Intuos tablet
-
Connecting your Wacom Intuos tablet via Bluetooth for Mac
-
Connecting your Wacom Intuos tablet via Bluetooth for Windows
-
Pairing your Wacom Intuos tablet with another computer
-
Customizing your Wacom Intuos tablet settings
-
Using your Wacom Pen 4K
-
Replacing nibs in your Wacom Pen 4K
-
Downloading software for your Wacom Intuos
Let’s get ready
-
CLIP STUDIO PAINT overview
-
Connecting the pen tablet and installing the driver
-
Downloading software, confirming the serial number and installing
-
Launching CLIP STUDIO PAINT and license registration
-
Pen tablet basics and settings
-
Choose a tool and draw in CLIP STUDIO PAINT
Let's create an illustration
-
The process of creating an illustration
-
Creating a new canvas, drafts and sketches
-
Inking
-
Coloring basics: Basic anime-style painting
-
Coloring variations: Mat painting
-
Coloring variations: Watercolor
Let's create a comic
-
The process of creating a comic
-
Creating a new canvas, resolution and layers
-
Drafting the comic
-
Text and Balloons
-
Sketching
-
Creating frames
-
Inking and speech bubbles
-
Background
-
Background (2)
-
Hand-drawn text
-
Effect lines
-
Decoration brushes
-
Toning patterns and Exporting
-
Coloring a comic
Creating a monochrome comic for print
-
Tips for creating a monochrome comic for print
CLIP STUDIO PAINT useful features
-
How to import traditional drawings and extract lines
-
Various rulers
-
3D drawing dolls
-
Drawing with vectors
-
Using materials from CLIP STUDIO ASSETS
Painting with Painter Essentials 8
-
Introduction to the Painter Essentials 7 User Interface
-
Introduction to the Painter Essentials 7 User Interface
-
Painting a full character
-
How to paint flowing hair
-
How to paint realistic lips
-
How to paint realistic eyes
-
Getting started with Auto-Painting
-
Adding hand painted details to an Auto-Painting
-
Sketching from a photo
Videos to help you get started
Connect & download driver + Start using Zoom & Teams
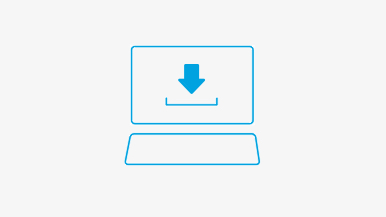
Connect & download driver
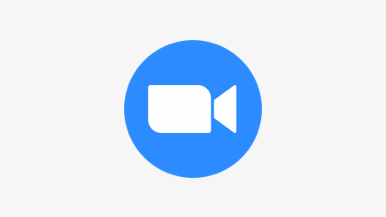
Start using Zoom
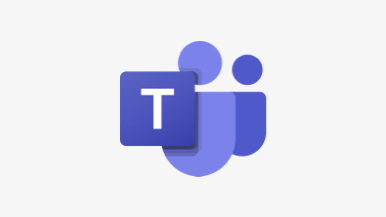
Start using Teams
Bundled Education apps
Register & download
Start using apps
Wacom Desktop Center
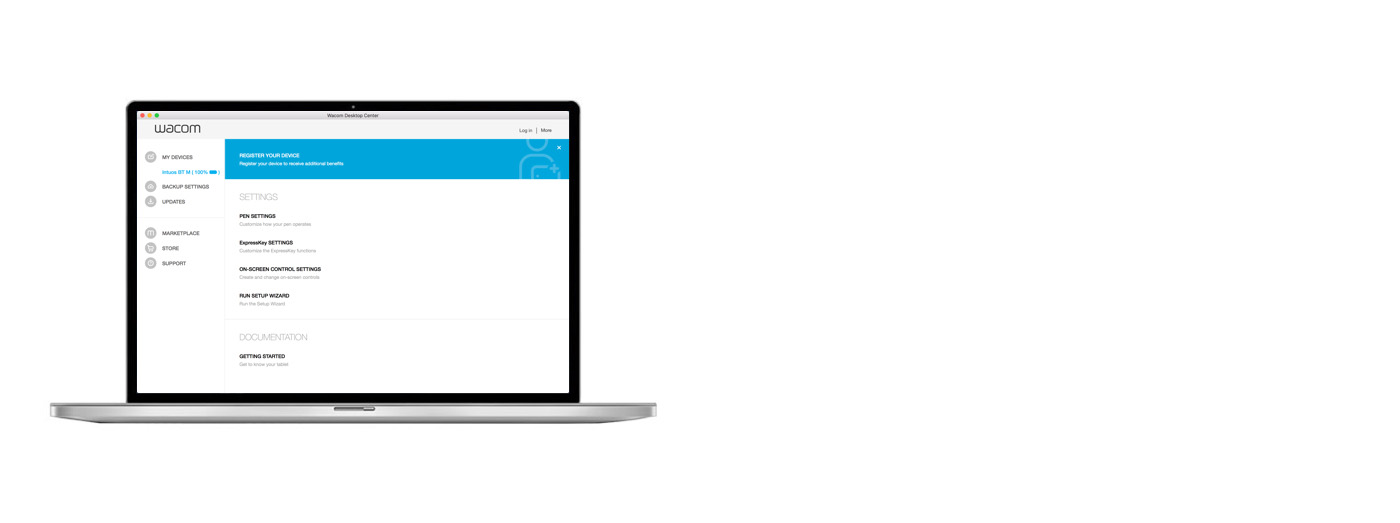
Open Wacom Desktop Center* to:
✔ Customize settings for ExpressKeys, Radial Menu, & Pen Switches
✔ Access user help
✔ Download Driver/ Software/ Firmware updates
✔ View tutorials
*Available on Windows PC and Mac.
Recommendations and guidelines for cleaning your Wacom product
All Wacom products can be safely cleaned with 70 or 75 percent isopropyl alcohol (rubbing alcohol) when applied to a soft lint free cloth. Lightly wipe the moistened cloth on the hard, nonporous surfaces of your Wacom product, such as the display, or other exterior surfaces. Don't use bleach. Avoid getting moisture in any opening, and don't submerge your Wacom product in any cleaning agents. See below for additional tips or please contact your regional Wacom customer service team.
Accessories
Flex Nibs
This 5-pack of black, flex nibs gives you more “tooth” or friction on the tablet.
Wacom Pen 4K
Experience both precision and control with a programmable pen featuring 4,096 levels of pressure sensitity and battery free EMR technology.
Wacom Drawing Glove
Our eco-friendly glove prevents smudges on your Wacom display or tablet surface.