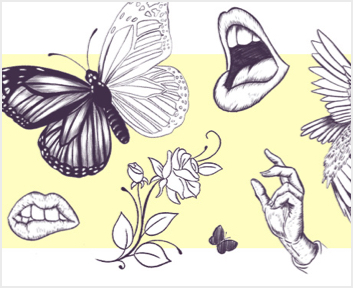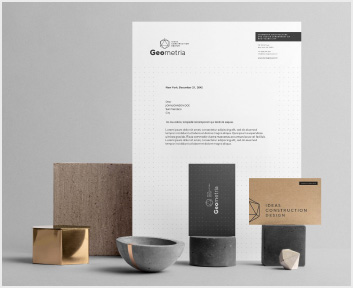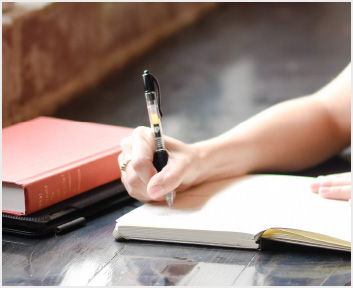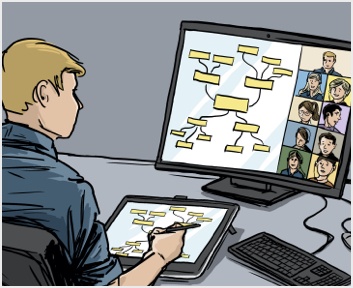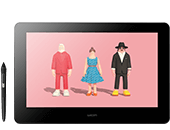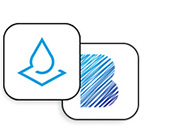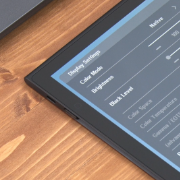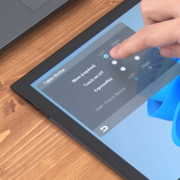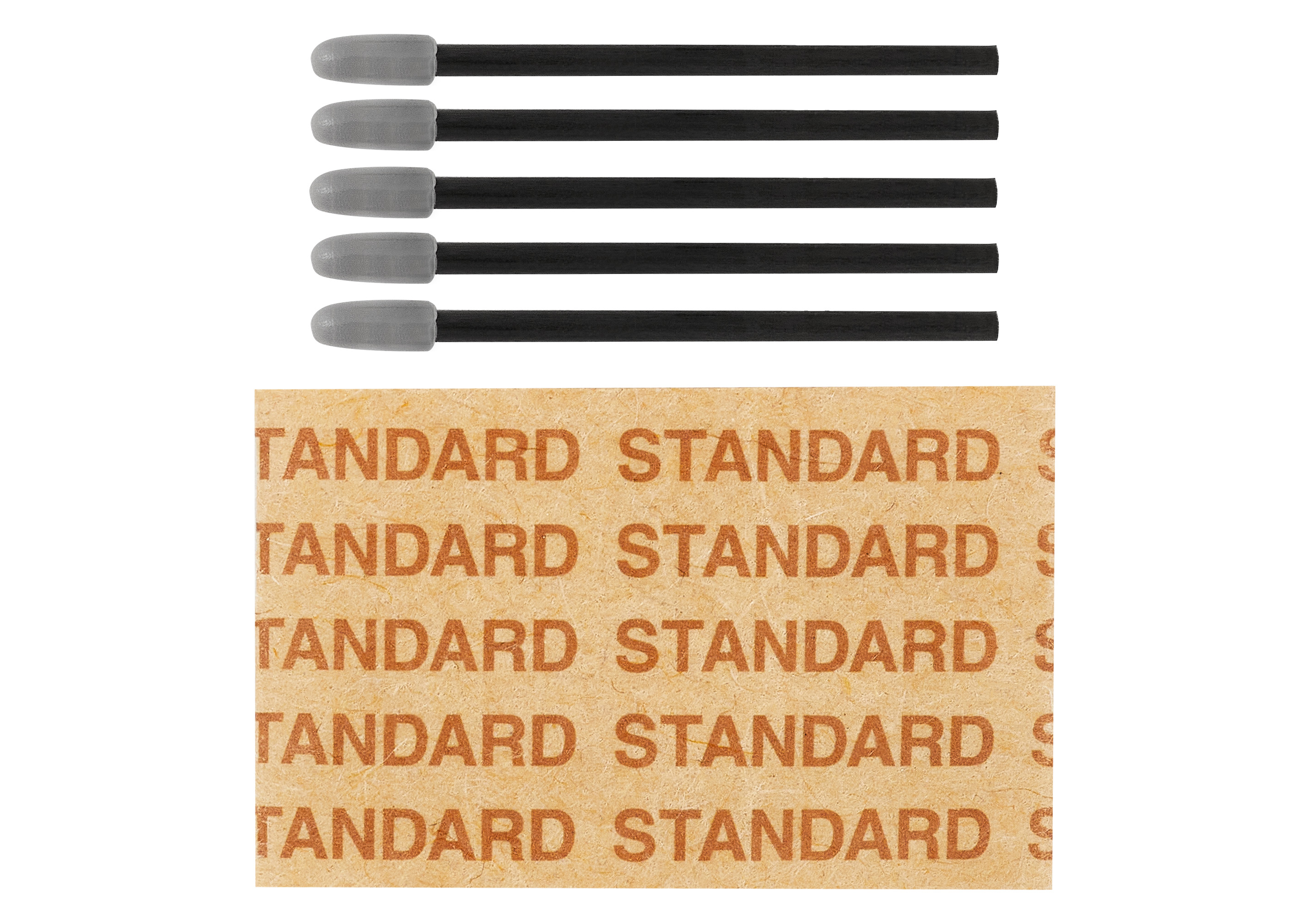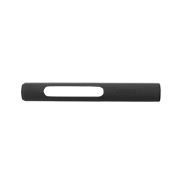Getting started with your Wacom Movink on Chromebook and Android
Setting up your Wacom Movink

1. Connect
Connect your device to your device and turn it on.
Watch video
2. Register device
Create a Wacom ID or sign-in and register* your device to get your included software, be part of the community and much more.
*The registration process is same as other Wacom products.
Scan the QR code on the Quick Start GuideConnect your Wacom Movink pen display to your device
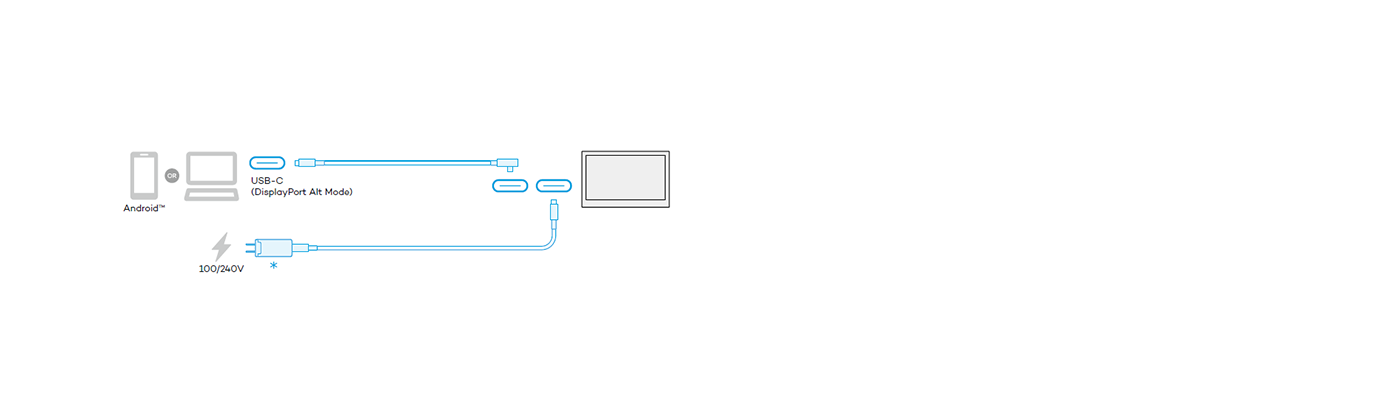
If the power status LED is blinking quickly (or if nothing displays on the screen) when you press the power button, connect the power adapter. If you are connecting to an Android smartphone, connect the AC adapter to the device first and then connect to the smartphone.
The USB-C cable for the AC adapter and AC plug are not included. Cables can be purchased from the Wacom eStore. Alternatively, commercially available cables can be used.
Due to ChromeOS and Android OS specification, some pen and tablet features may not be available.
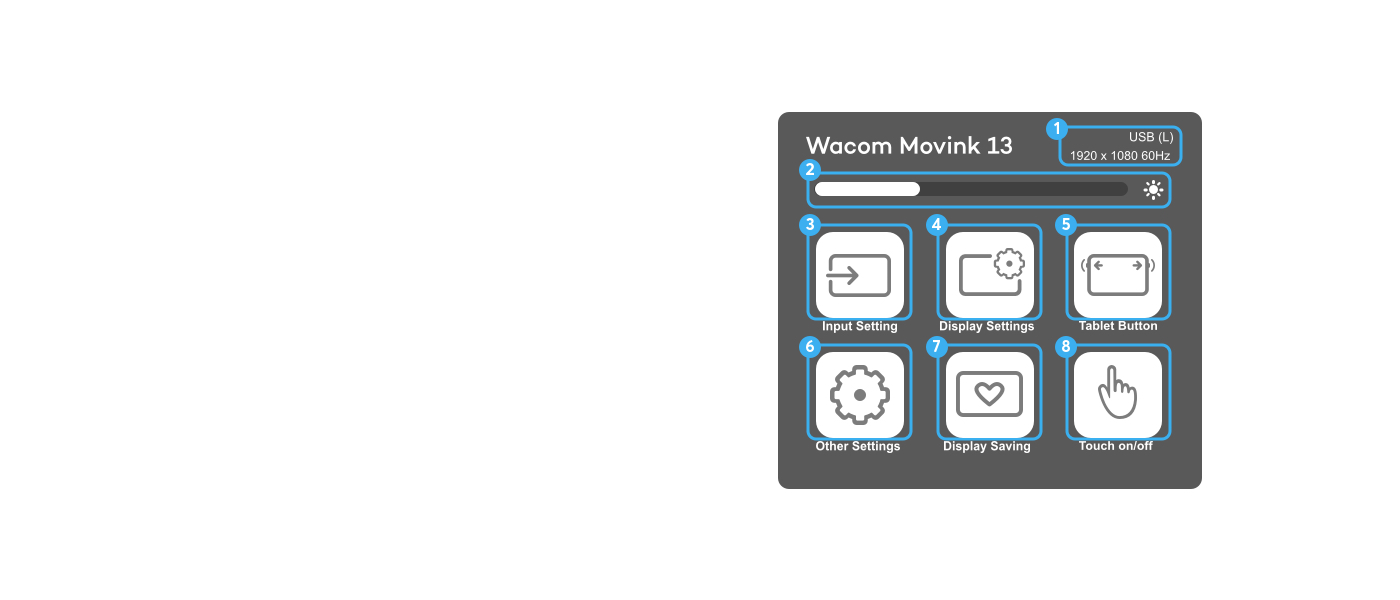
OSD menu
The OSD menu can be opened by pressing the tablet button on the side of the unit. Each menu item can be operated directly with the pen.
- The current input terminal and input signal information
- This menu allows you to adjust the brightness and color of the display
- Input Setting: Setting for the input Source of the tablet
- Display Settings: Adjust the brightness of the tablet
- Tablet Button: Customize each tablet button
- Other settings
- Display Saving: Switch Display Saving On/Off to prevent burn-in of the display.
- Touch on/off: Switch the multi-touch function on/off
* Wacom recommends using the Display Saving mode to use Movink for an increased period of time.
* The input signal information displayed may not match the PC resolution setting.

Using Wacom Movink for an extended period of time
This product uses an OLED display. If the same image is displayed continuously or repeatedly at high brightness on the OLED, burn-in may occur. This is a characteristic of the OLED material and is not a malfunction.
We recommend that you turn off the power and turn off the screen display when not in use. We recommend using the PC's sleep function or screen saver. When the Display Saving function is on, brightness is limited to prevent burn-in. Although the brightness restriction is canceled by turning Display Saving off, it is usually recommended to turn it on.
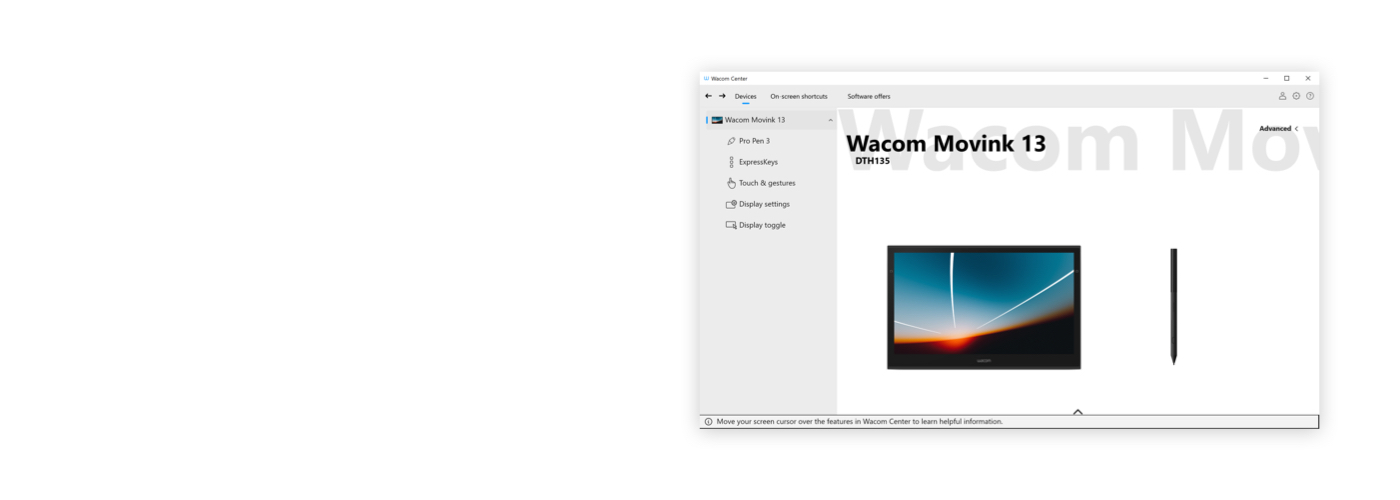
Manage your Wacom Movink with Wacom Center
✓ Personalize settings for your pen and device
✓ Register your device with Wacom ID to access software offers
✓ View tutorial videos for easy learning
✓ Update your driver or firmware
✓ Set up on-screen shortcuts to optimize your workflow
✓ Access User Help, Important Product Information and Support
Get complimentary software offers with every Wacom Movink

Clip Studio Paint EX
The premier painting tool - ideal for any way you express your creativity, be it through illustration, comic, webtoon, or animation. Draw out your infinite creative potential with a wealth of features to help you get the most out of your process in a true-to-life painting experience. Hone your skills on the Wacom device, with up to 6 free months of Clip Studio Paint EX.
*To begin up to 6-month complimentary trial of Clip Studio Paint EX, registration with Celsys is required. Terms and conditions apply.
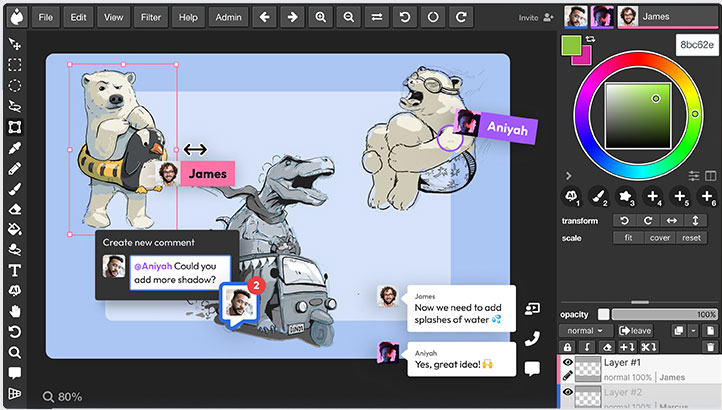
![]()
Magma
Accessible from any browser, Magma’s collaborative drawing platform lets up to 50 artists work on a canvas at once. While using Magma’s professional drawing tools, artists can communicate through comments, chats, and calls without leaving the canvas. This makes Magma great for group brainstorming, hosting art events, and connecting with other creatives! Optimized for Wacom devices, Magma offers a 3-month complimentary trial for Wacom users.
*To begin 3-month complimentary trial of Magma, registration with Magma is required. Terms and conditions apply.
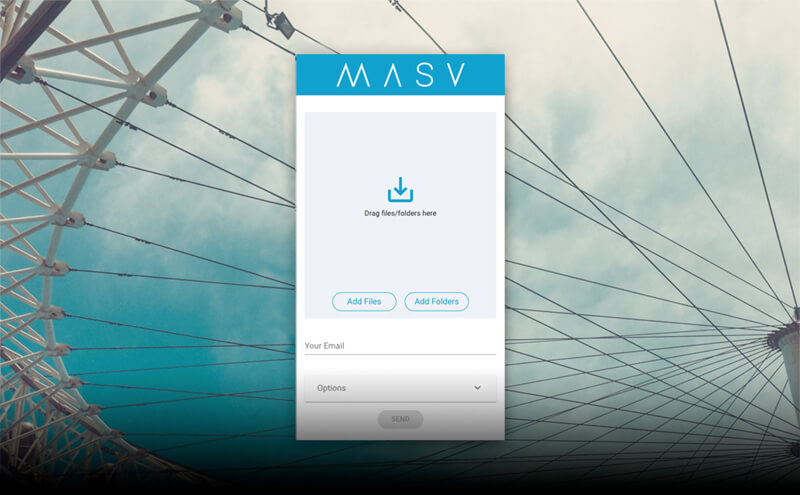
![]()
MASV
Redeem 3 free months* (or 250 GB) of lightning fast file transfer. MASV is the fastest and most reliable way for video and creative pros to transfer large, time-critical files. You can send files to desired recipients or use MASV portals so clients or partners can transfer files to you. Its simple user interface makes it easy for anyone to use.
*To begin 3-month complimentary trial of MASV, registration with MASV is required. Terms and conditions apply.
Recommendations and guidelines for cleaning your Wacom product
All Wacom products can be safely cleaned with 70 or 75 percent Ethanol when applied to a soft lint free cloth. Lightly rub the moistened cloth on the hard, nonporous surfaces of your Wacom product, such as the display, or other exterior surfaces. Do not use bleach. Avoid getting moisture in any openings, and don't submerge your Wacom product in any cleaning agents. See below for additional tips or please contact your regional Wacom customer service team.
*For Wacom Movink Sleeve and Wacom Rollupcase accessories, wiping with water is recommended.
Accessories
Wacom Movink 13 Foldable Stand
This stand for the Wacom Movink can be quickly and easily opened to use, then folded and carried in its case.
Wacom Movink 13 Tablet Sleeve
A slim carrying sleeve for Wacom Movink that is easy to use and will protect your device.
Wacom Pro Pen 3
The Wacom Pen precision you'd expect. With customizable weight, grip thickness, pen buttons and center of gravity, find the balance that suits your style.
Wacom Pro Pen 3 Standard Nibs 5pc
Standard nib replacements for your Wacom Pro Pen 3 (ACP50000DZ) 5pc
Wacom Pro Pen 3 Felt Nibs 10pc
Felt nib replacements for your Wacom Pro Pen 3 (ACP50000DZ) 10pc
USB-C to C Cable 1.0M for Wacom Movink
USB-C to C cable (1M) with L-shaped connector for the Wacom Movink
Wacom One 12/13T and Wacom Movink Power Adapter
The Wacom One power adapter works with Wacom One 12 (DTC121W) ,Wacom One 13 touch (DTH134W), and Wacom Movink. 15w USB-C power port with region specific plug heads.
Wacom Pro Pen 3 Straight Grip
Straight grip replacement for your Wacom Pro Pen 3 (ACP50000DZ)
Wacom Pro Pen 3 Flare Grip
Flare grip replacement for your Wacom Pro Pen 3 (ACP50000DZ)
ExpressKey™ Remote
Save time on common creative tasks with the ExpressKey™ Remote's set of 17 customizable buttons and Touch Ring.
Wacom Color Manager
Wacom Color Manager gives you precision color calibration, better image quality and improved uniformity across your entire workflow.
Wacom Drawing Glove
Our eco-friendly glove prevents smudges on your Wacom display or tablet surface.
Wacom Movink Accessory Pack
Protect your Wacom Movink and be prepared for when you're on the go with this accessory pack that includes the Wacom Movink Tablet Sleeve, Wacom Foldable Stand, and the Wacom Rollup Case.
Wacom Converter
USB-A / HDMI to USB Type-C adapter which can connect PCs with HDMI ports to the Wacom Movink 13 or other display products which support only USB-C connections.