
Un stylet intelligent pour l’écriture, la rédaction de notes et les annotations sur Windows Ink. Suivez ces 4 étapes simples pour configurer votre Bamboo Ink. Ou regardez la vidéo ici.


Voici un guide simple étape par étape pour apprendre à configurer Bamboo Ink et à travailler avec Windows Ink (la fonction de stylet simple et rapide sur votre appareil Windows 10).


Un stylet intelligent pour l’écriture, la rédaction de notes et les annotations sur Windows Ink. Suivez ces 4 étapes simples pour configurer votre Bamboo Ink. Ou regardez la vidéo ici.

Si vous utilisez le dernier Bamboo Ink illustré ci-dessus, cliquez ci-dessous pour commencer la configuration.
Continuez ici
Si vous utilisez le Bamboo Ink ancienne génération illustré ci-dessus, cliquez ci-dessous pour commencer la configuration.
Continuez ici
Pour vérifier si votre appareil Windows est compatible avec Bamboo Ink, consultez la liste des appareils testés sur cette page.
Pour un fonctionnement optimal, nous vous recommandons de mettre à jour le pilote de votre appareil Windows. Cliquez ici pour télécharger le pilote « Stylet Bamboo Ink » sur votre appareil. Suivez les instructions à l'écran.

Dévissez l'extrémité supérieure de votre Bamboo Ink pour la débloquer. Ouvrez-la et insérez la pile comme indiqué, puis fermez et vissez l'extrémité supérieure pour la bloquer.
Placez bien le « – » de la pile en haut.

Votre Bamboo Ink prend en charge deux protocoles. Le stylet doit correspondre au protocole de votre appareil Windows. Vous pouvez changer facilement de mode lorsque le stylet ne fonctionne pas sur votre appareil.
Appuyez et maintenez les deux boutons latéraux enfoncés en même temps pendant deux secondes pour basculer entre les protocoles. Répétez l'opération pour revenir au protocole précédent.

Pour vérifier si votre appareil Windows est compatible avec Bamboo Ink, consultez la liste des appareils testés sur cette page.
Certains appareils nécessitent une mise à jour du pilote. Consultez la liste ci-dessous pour savoir si votre appareil en fait partie. Si votre appareil n'y figure pas, passez à l'étape 2. Si votre appareil figure dans cette liste, cliquez ici pour télécharger le pilote « Stylet Bamboo Ink » sur votre appareil. Enregistrez-le sur votre appareil, puis cliquez deux fois sur le fichier afin d'installer le pilote. Suivez les instructions à l'écran.

Dévissez l'extrémité supérieure de votre Bamboo Ink pour la débloquer. Ouvrez-la et insérez la pile comme indiqué, puis fermez et vissez l'extrémité supérieure pour la bloquer.

Votre Bamboo Ink dispose de deux modes de compatibilité. Le mode choisi doit correspondre au mode de votre appareil Windows. Vous pouvez changer facilement de mode lorsque le stylet ne fonctionne pas sur votre appareil.
Appuyez et maintenez les deux boutons latéraux enfoncés en même temps pendant deux secondes pour basculer entre les modes. Répétez l'opération pour revenir au mode précédent.

1. Sur votre bureau Windows 10, cliquez sur Démarrer, sélectionnez Paramètres, allez dans Périphériques, choisissez Bluetooth et activez-le.
2. Prenez maintenant votre Bamboo Ink, maintenez le bouton supérieur enfoncé pendant environ six secondes, jusqu'à ce que la LED se mette à clignoter.
3. Choisissez Bamboo Ink dans la liste des appareils trouvés et sélectionnez Connecter.

Appuyez une fois sur le bouton supérieur pour lancer rapidement l'espace de travail Windows Ink.
Double-cliquez sur le bouton supérieur pour ouvrir Capture d'écran et croquis.
Appuyez sur le bouton supérieur et maintenez-le enfoncé pour ouvrir Pense-bête.
Modifiez les paramètres par défaut à votre guise. Allez dans Démarrer, sélectionnez Paramètres, puis Périphériques et personnalisez les fonctions de votre Bamboo Ink dans Stylet et Windows Ink.
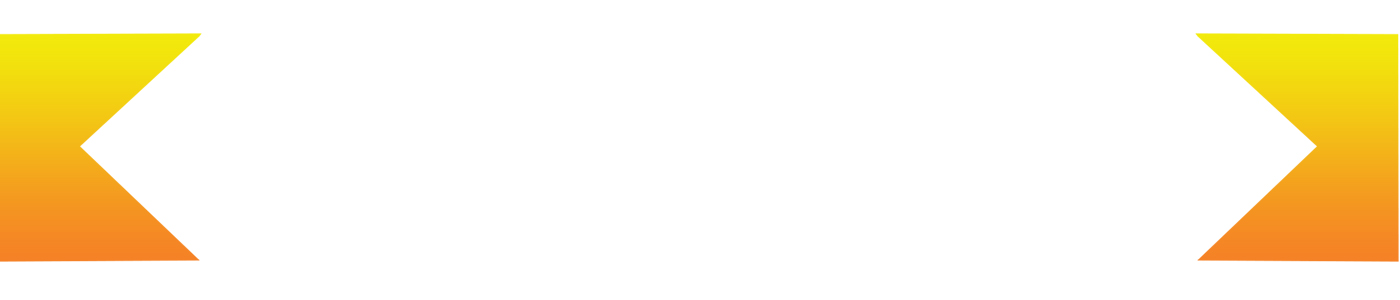
Accessoires (vendus séparément) : kit avec pointe souple, pointe intermédiaire et pointe dure pour s'adapter à votre façon de travailler.
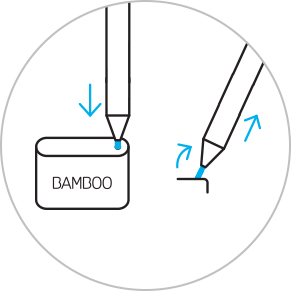
Pour remplacer une pointe, insérez-la dans le petit trou intégré dans l'extracteur de pointe du kit de pointes. Inclinez le stylet et retirez la pointe.
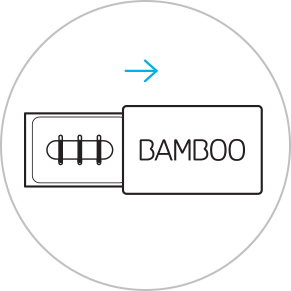
Faites glisser pour ouvrir le kit de pointes et sélectionnez la pointe de votre choix, de gauche à droite : dure (noire), intermédiaire (grise) ou souple (noire).
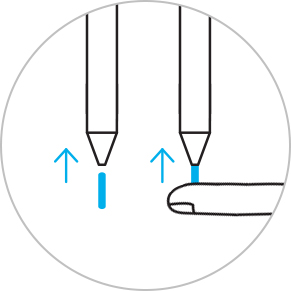
Appuyez doucement pour insérer la pointe de votre choix. Vérifiez la position de la pointe.

Sticky Notes, Bloc-croquis et Croquis sur capture d'écran : L'Espace de travail Windows Ink comprend trois applications préinstallées qui vous aident à développer vos idées avec votre Bamboo Ink.

Bamboo Paper transforme votre appareil en un carnet de notes en papier. Capturez vos pensées, idées, notes, croquis et dessins aussi simplement et directement qu'avec un véritable stylo sur du papier.

Pense-bête, Bloc-croquis et Capture d'écran et croquis : l'espace de travail Windows Ink comprend trois applications préinstallées qui vous aident à organiser vos idées avec votre Bamboo Ink.

Bamboo Paper transforme votre appareil en carnet de notes papier. Couchez vos pensées, idées, notes, croquis et dessins aussi simplement et directement qu'avec un véritable stylo sur du papier.
Tous les produits Wacom peuvent être nettoyés en toute sécurité avec de l'alcool isopropylique (alcool à friction) à 70 ou 75 % appliqué sur un chiffon doux non pelucheux. Essuyez légèrement le chiffon humidifié sur les surfaces dures et non poreuses de votre produit Wacom, comme l'écran, ou sur d'autres surfaces extérieures. N'utilisez pas d'eau de javel. Évitez l'humidité dans toute ouverture et n'immergez pas votre produit Wacom dans des produits de nettoyage. Regardez ci-dessous pour des conseils supplémentaires ou veuillez contacter votre équipe régionale du service clientèle Wacom.
Kit de pointes pour Bamboo Ink avec 3 différents types de pointes – souple, médium, ferme – pour une sensation authentique et individuelle du stylet sur l'écran et pour choisir votre style d'écriture personnel.