Pen tablets
Esboza, dibuja y edita imágenes usando una tableta con gran capacidad de respuesta y un lápiz preciso, y observa cómo tus creaciones aparecen en pantalla.
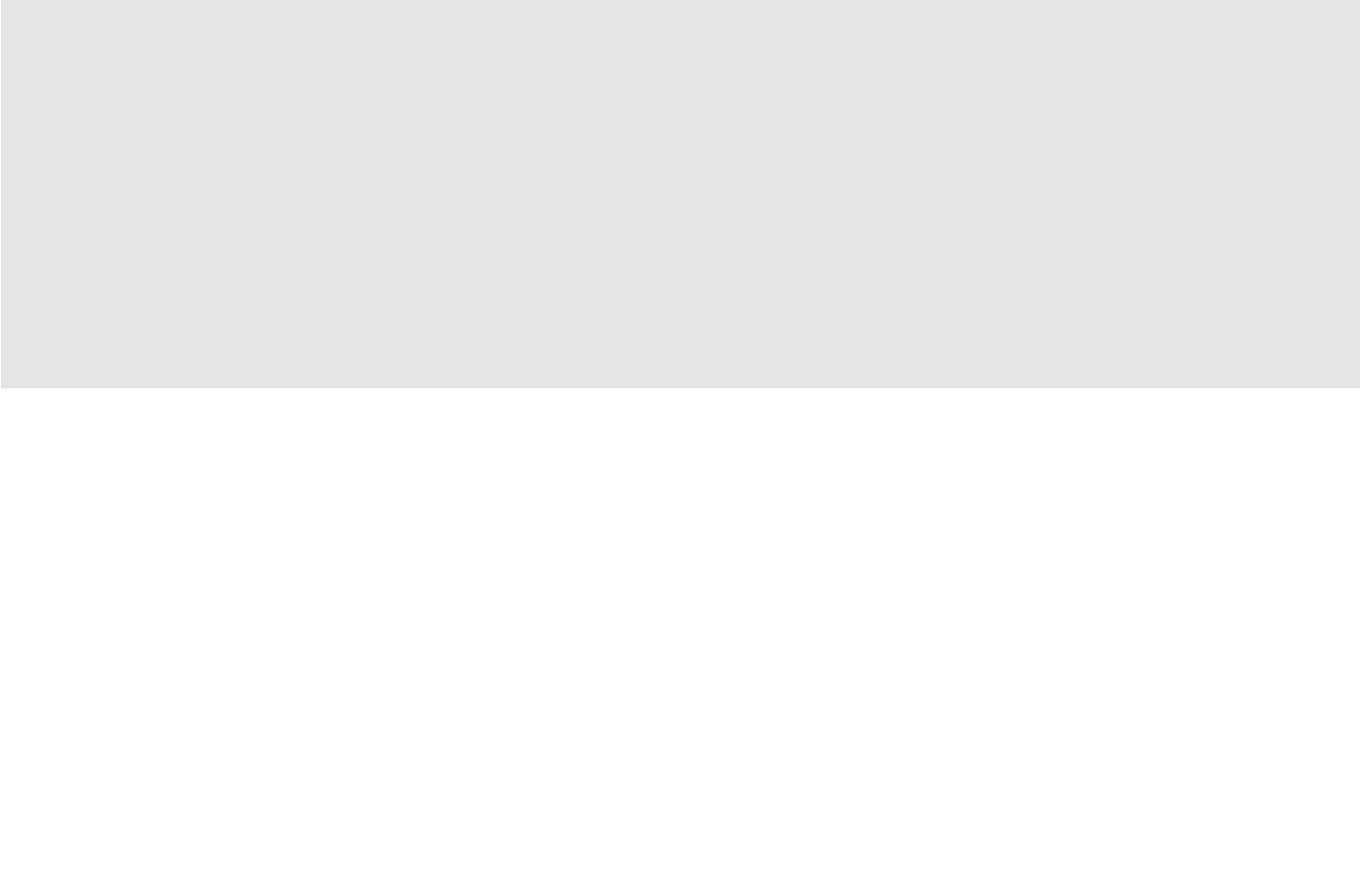

A fin de cuentas, la edición de video es contar una historia. En su forma más simple, es organizar cronológicamente los clips, pero en su forma más compleja es refinar las secuencias para contar una historia.
Aprender a editar videos lleva tiempo y práctica. A menudo, eso puede significar cometer errores simples a la hora de terminar tu video y tenerlo listo para su visualización. Pero si eres capaz de reconocer estos errores básicos antes de empezar, tendrás más posibilidades de producir contenidos de aspecto y sonido bien hecho y profesional. Cinco errores comunes en la edición de videos y cómo evitarlos fácilmente.
Es un error clásico. Una secuencia impresiona visualmente, pero el sonido deja mucho que desear. Desde la música demasiado alta hasta las pistas de voz difíciles de escuchar, un sonido deficiente puede hacer que un video de buena calidad parezca amateur. A modo de guía, prueba a ver tu clip terminado sin audio para ver si fluye correctamente. A continuación, activa el diálogo o la narración para ver cómo funciona sin música y para corregir algunas líneas incorrectas o balbucientes. Por último, comprueba el clip con la música de fondo añadida. Si es demasiado fuerte, deberías bajar el volumen inmediatamente. Si el sonido no está mezclado correctamente, puede desviar la atención de todo tu buen trabajo de edición de video. Utilizar las herramientas básicas de mezcla del software de edición es una buena idea para los principiantes.
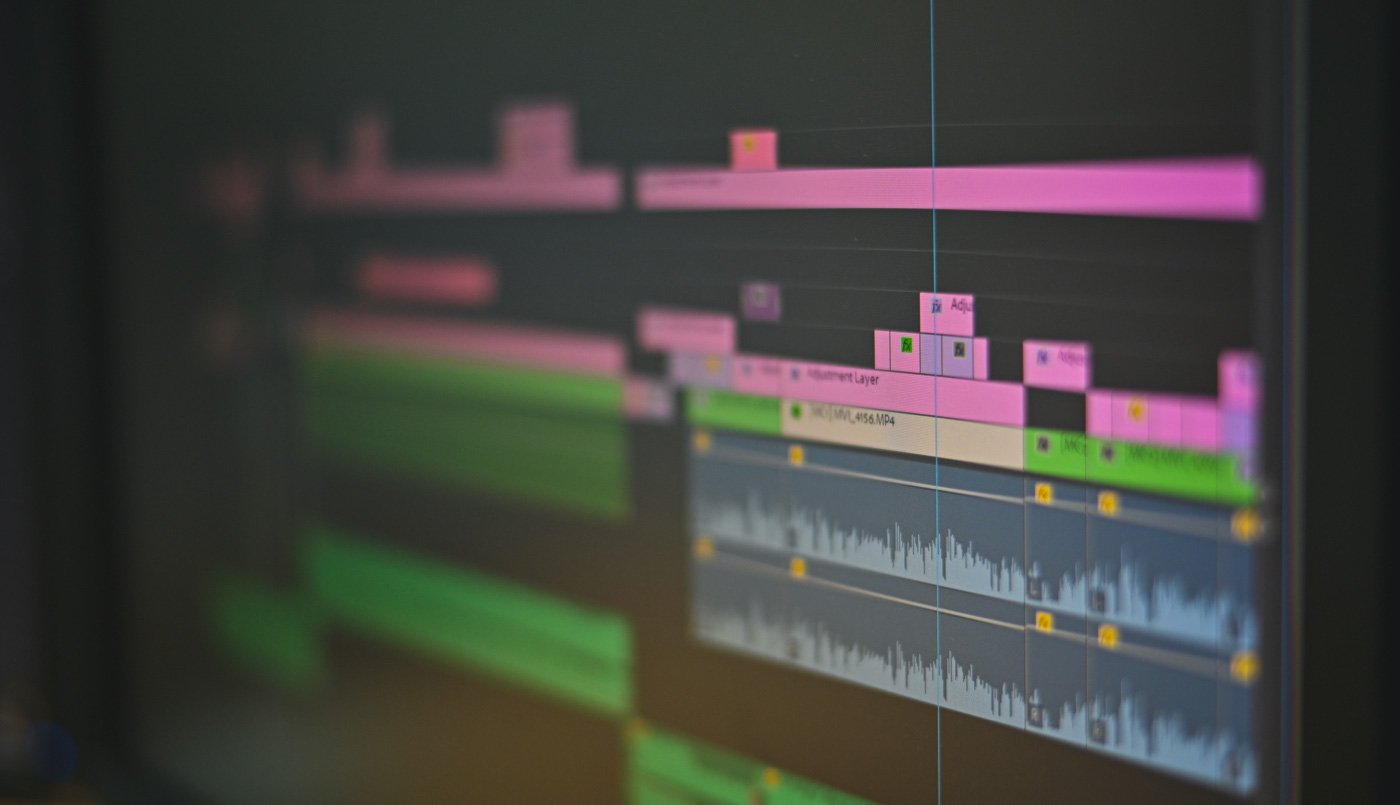
Un corte de salto es cuando se extrae una sección entre dos tomas de la misma distancia focal, en el mismo entorno y en el mismo momento para acortar el clip. Esto provoca un salto en el tiempo, de ahí el término "corte de salto".
Los cortes de salto aceleran la línea de tiempo, por lo que es tentador usarlo constantemente cuando comienzas a editar videos por primera vez. Sin embargo, se puede exagerar fácilmente, haciendo que un video parezca mal armado.
Evita utilizar cortes de salto de la misma toma, ya que harán que los sujetos parezcan moverse cuando no es así y no mostrarán adecuadamente que el tiempo ha avanzado. Intenta usar una cámara desde un ángulo diferente para obtener otra perspectiva.
Si necesitas recortar en un diálogo, utiliza los recortes para enmascarar tus ediciones: los recortes relevantes son tus aliados.
Como alternativa, utiliza diferentes estilos de corte, como el corte L, donde el sonido continúa desde una escena mientras se utiliza una toma diferente, o un corte J, donde el sonido comienza desde una escena antes de que esta aparezca en la pantalla.
Recuerda que se trata de contar una historia, así que controla la narración y utiliza los saltos con prudencia.
Las transiciones son un elemento fácil de estropear. A menudo se utilizan como una alternativa a los cortes, pero pueden hacer que un video parezca anticuado, especialmente cuando se usan fundidos. Si quieres probar a utilizar transiciones, es esencial que los clips de ambos lados de la transición estén correctamente recortados. Si no lo haces, puede aparecer un marco negro cuando una escena termina y la otra comienza. Esto se puede solucionar aprendiendo a recortar los clips correctamente. Reducir la duración de una transición también hará que un video se vea mucho más profesional.
Si añades títulos, créditos y otra información basada en texto a tu video, no cometas el error de utilizar fuentes y colores diferentes. Esta falta de coherencia saltará a la vista y hará que tu video parezca poco profesional, incluso para el público menos experto. Utiliza una sola fuente y asegúrate de elegir el tamaño correcto. Intenta que los colores sean sencillos, haciéndolos coincidir con las tonalidades de tu video si crees que facilitará la lectura. Evita utilizar fuentes "divertidas", como la comic sans, que tienden a delatar el hecho de que eres un principiante.
El desajuste de los colores es un error común en muchos videos que se graban desde diferentes ángulos o con distintas cámaras. Puede ocurrir si el balance de blancos de una cámara no se ha configurado correctamente o si la luz cambia durante una sesión, algo que sucede a menudo si se filma al aire libre durante un período prolongado. Esto se puede solucionar utilizando las herramientas de concordancia de color del software de edición de video para garantizar una mayor coherencia en toda una escena. No hacerlo puede decepcionar al público.
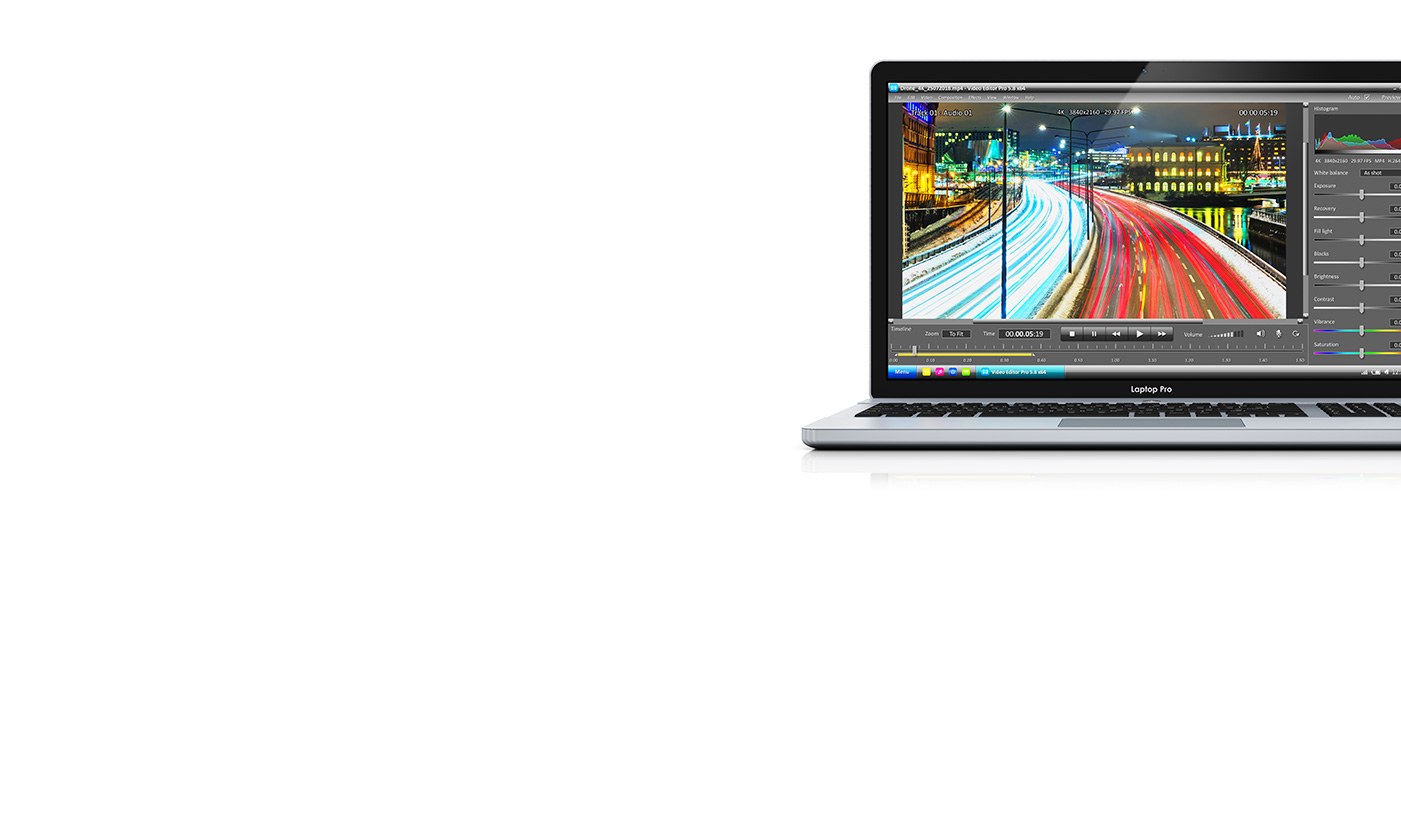
Wacom Intuos pone en tus manos un control completo del proceso de edición de video. El lápiz transmite una sensación increíblemente natural, con más de 4000 niveles de presión y un diseño ergonómico para una precisión excepcional. Wacom Intuos es realmente fácil de usar. Solo debes conectarlo a tu Mac o PC, o bien a determinados dispositivos Android. Además, con el Bluetooth puedes establecer la conexión con tu computadora pulsando solo un botón. Mejorar la edición nunca ha sido tan sencillo.
Producto recomendado

Wacom Intuos Bluetooth
Esboza, dibuja y edita imágenes usando una tableta con gran capacidad de respuesta y un lápiz preciso, y observa cómo tus creaciones aparecen en pantalla.

Esboza, dibuja y edita imágenes usando una tableta con gran capacidad de respuesta y un lápiz preciso, y observa cómo tus creaciones aparecen en pantalla.

Dibuja, diseña y crea directamente en una pantalla de alta resolución con un lápiz preciso.


Escribe y anota rápidamente ideas en tu dispositivo móvil con un lápiz digital Wacom.
La estrategia de Wacom consiste en acercar la tecnología a las personas mediante su tecnología de interfaz que hace que la experiencia al usarlo se sienta natural. Esto ha convertido a Wacom en el fabricante líder a escala internacional de pen tablets y pantallas interactivas, así como de lápices digitales y soluciones para guardar y procesar firmas digitales. La tecnología avanzada de los dispositivos Wacom es Intuitiva y se ha utilizado en la creación de algunas de las películas, efectos especiales, moda, diseños y obras de arte digitales más interesantes del mundo, y ofrece a los usuarios domésticos y profesionales una tecnología de interfaz líder para expresar su propia personalidad. Fundada en 1983, Wacom es una compañía global con sede en Japón (bolsa de valores de Tokio: 6727), con filiales y sucursales en todo el mundo para cubrir operaciones de marketing y distribución en más de 150 países.