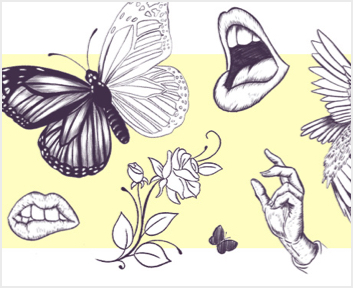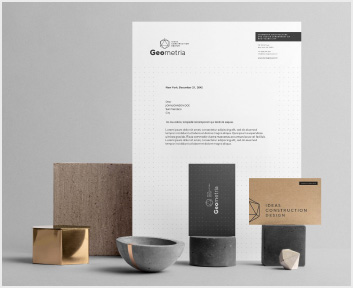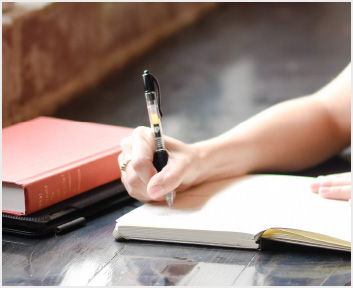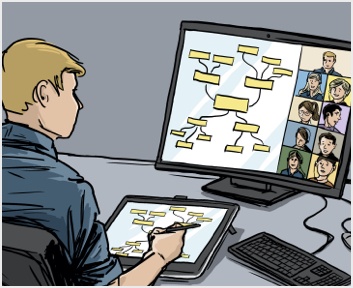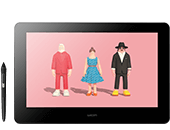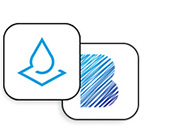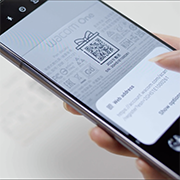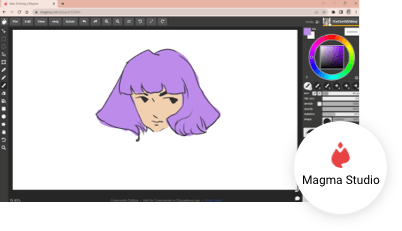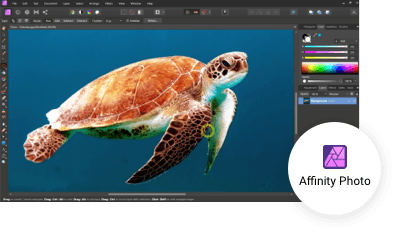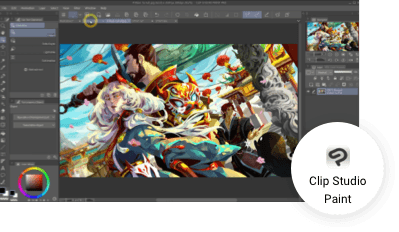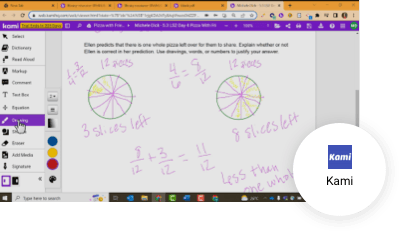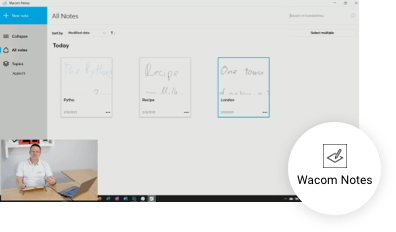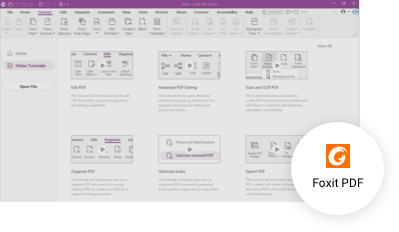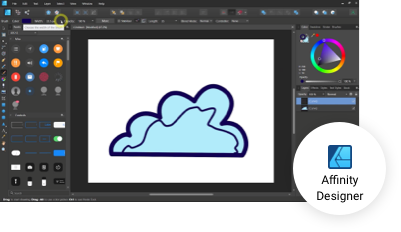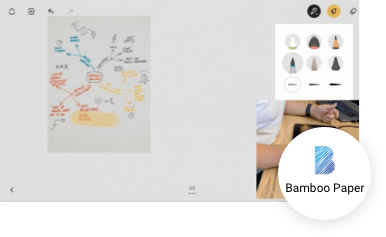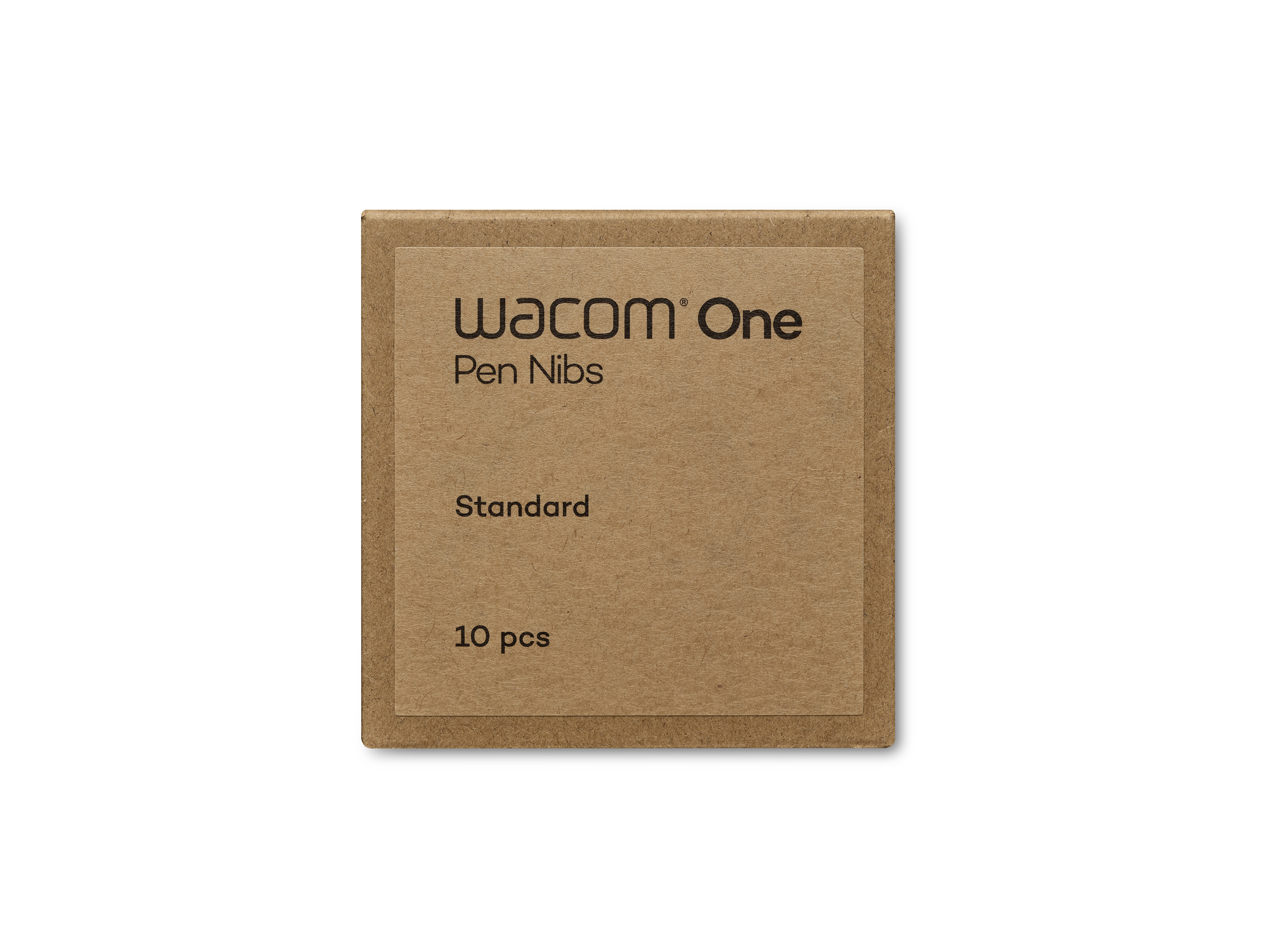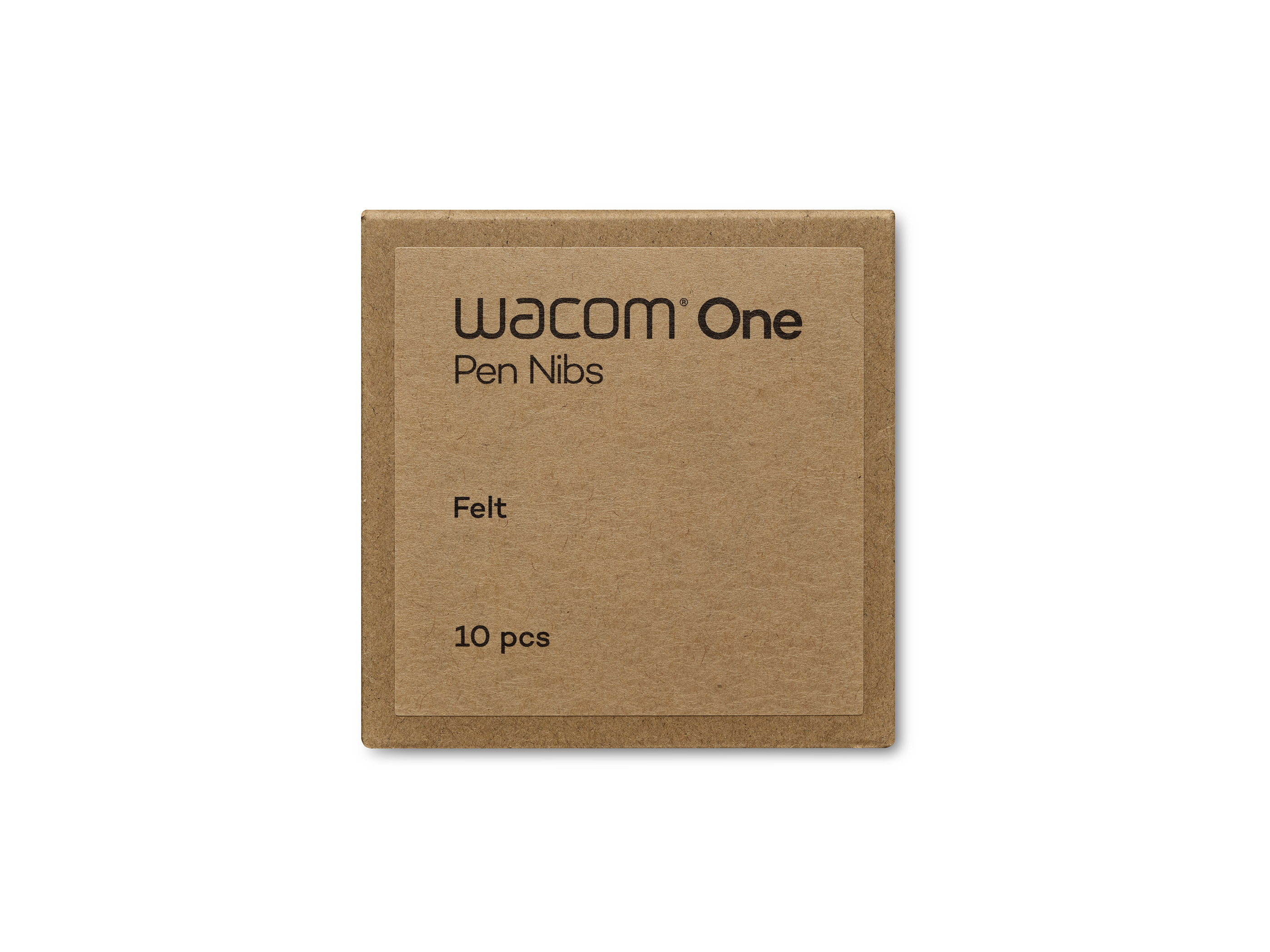Getting started with your new Wacom One pen tablet on Android 8-13
If you are not using Android 8-13, please click on your operating system button below.
Setting up your Wacom One pen tablet

1. Install the Wacom Center APP
Enable distortion-free drawing with your Wacom One pen tablet.
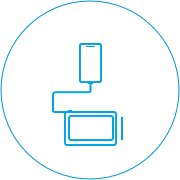
2. Connect
Connect your device to your Android phone or tablet.

3. Register device
Create a Wacom ID or sign-in and register your device to get your included software, be part of the community and much more.
Scan the QR code on the back of your device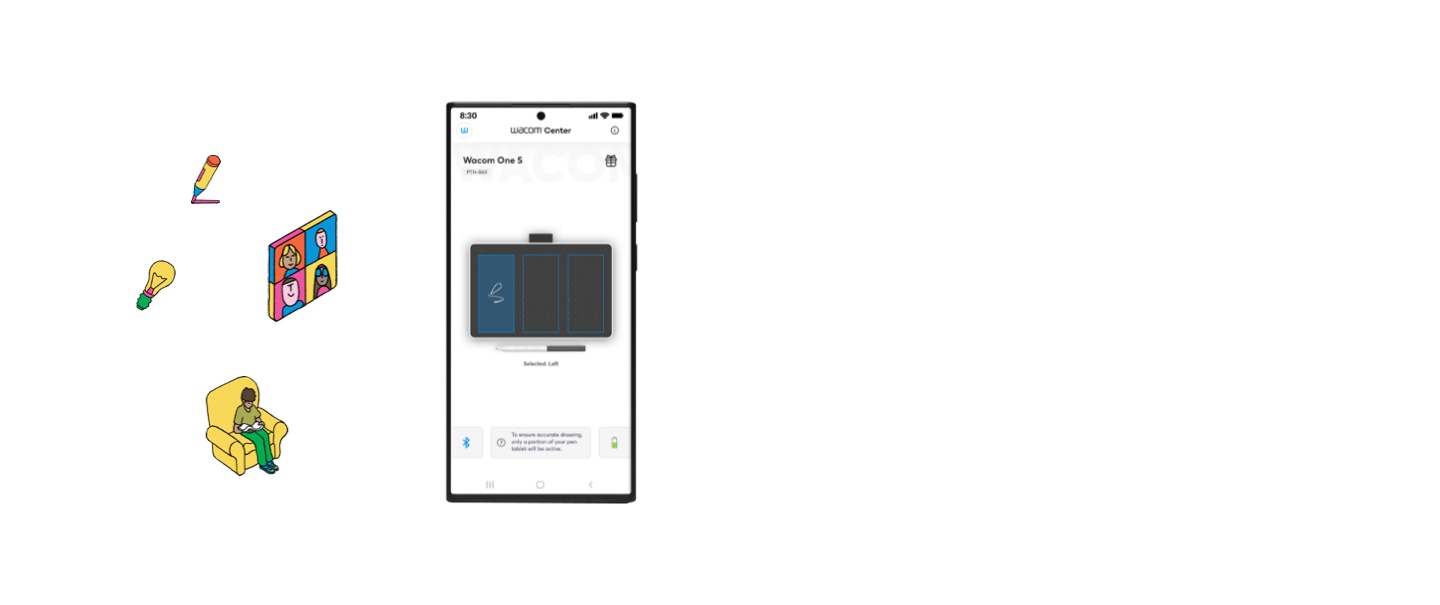
Wacom Center App for Android 8-13
To ensure distortion-free drawing on your Android device.
The screen of your Android device has a different proportion than the drawing area of your Wacom One pen tablet. Without the Wacom Center app, your drawing displayed on the screen may look distorted from your actual pen strokes on the Wacom One pen tablet. The Wacom Center app sets only a portion of your Wacom One pen tablet drawing area that has the same proportion as your Android device screen to be active. This will ensure distortion-free drawing with your Wacom One pen tablet.
Note: Wacom Center App is not required for Android 14 & later.
Connect your Wacom One pen tablet via different ways
You can also connect your Wacom One pen tablet to a USB-A port using a USB-C to USB-A cable (not included).


Getting familiar with your Wacom One pen tablet
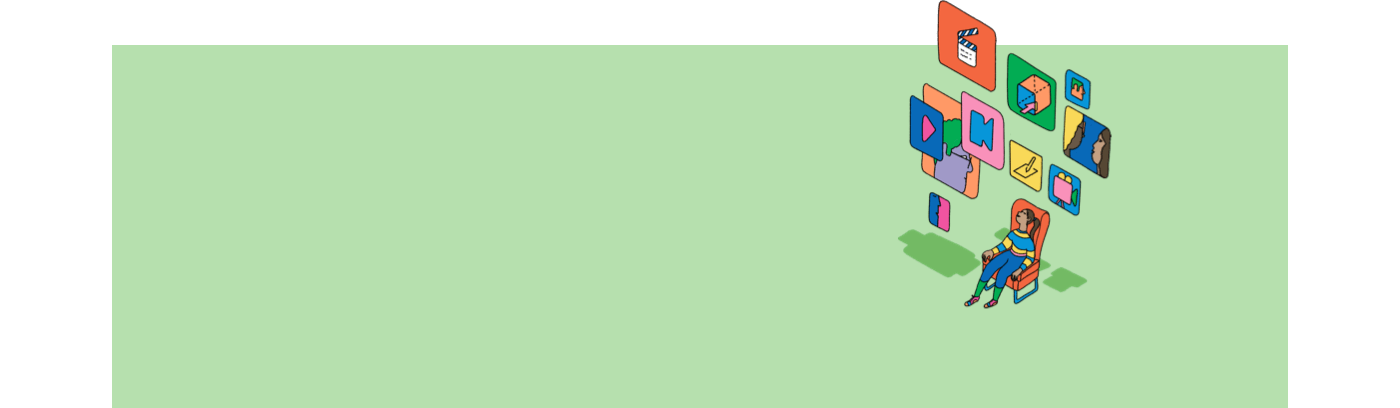
We’re here to help
Setting up your Wacom One should hopefully be smooth and simple. But if you do experience any issues, our FAQs and Customer Support Team are here for you.
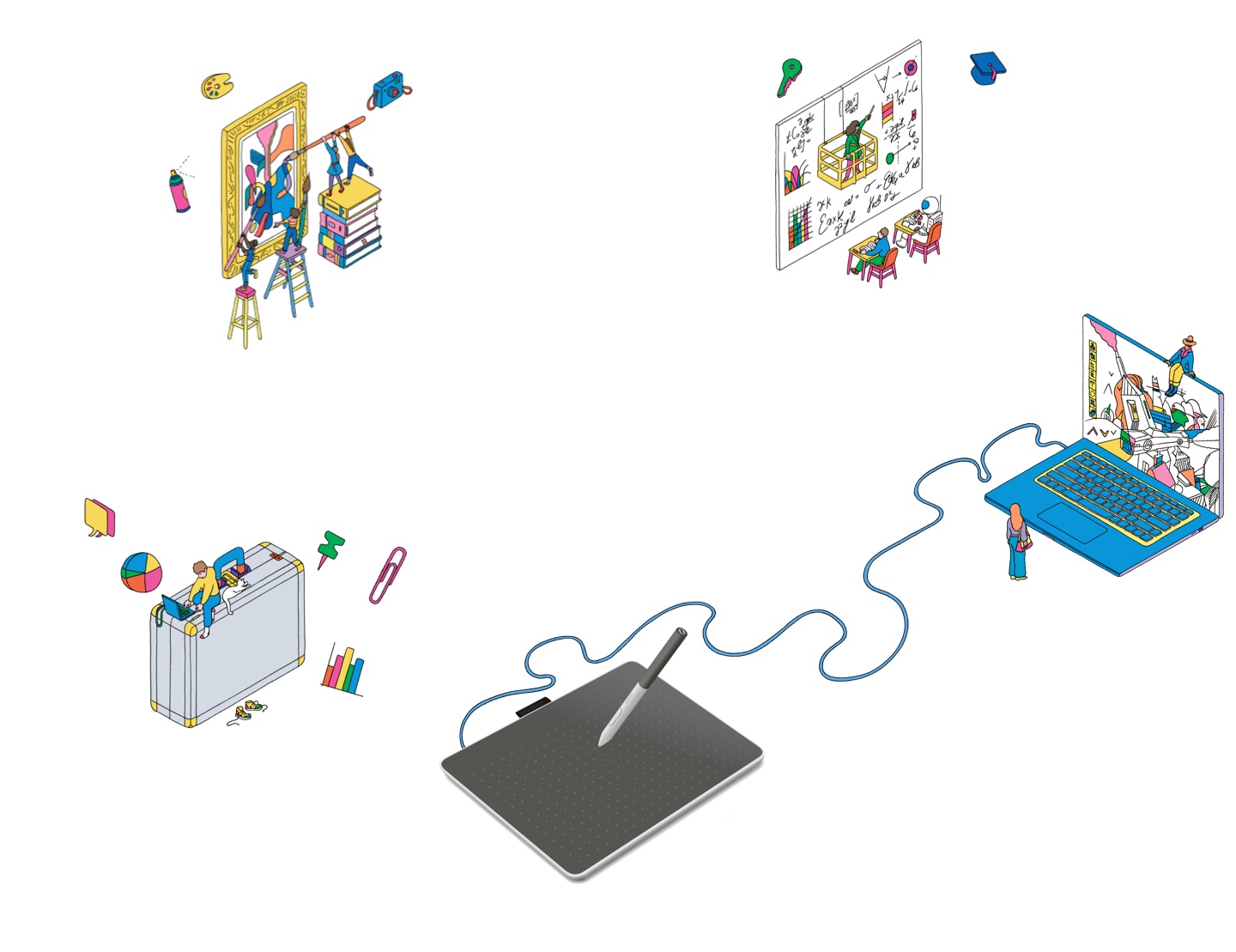
There is so much more you can do
Get your included software, online training videos and much more
Wacom One helps you explore new opportunities
Drawing & Illustration
Learn how to get started with Magma Studio
Watch videosPhotography
Learn how to get started with Affinity Photo
Watch videosManga & Comic
Learn how to get started with Clip Studio Paint
Watch videosEducation & Presentation
Learn how to get started with Kami
Watch videosNote taking
Learn how to get started with Wacom Notes
Watch videosPDF editing
Learn how to get started with Foxit PDF
Watch videosDesign
Learn how to get started with Affinity Designer
Watch videosSketching
Learn how to get started with Bamboo Paper
Watch videosWindows
MacOS
Chromebook
Android
Your Wacom One pen tablet can be used for pen input with many different types of electronic devices, from computers running Windows, macOS or Chrome OS to Android smartphones and tablets. Select your other device’s operating system to learn how to set up and install your Wacom One pen tablet on it as well.
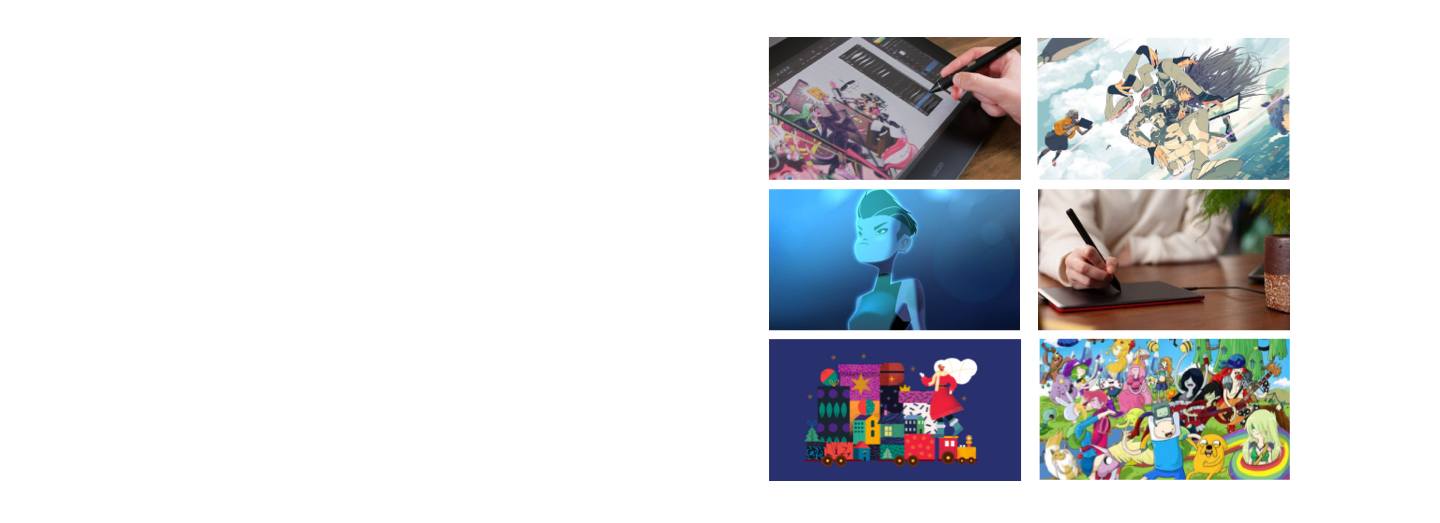
Join our community and get more from Wacom
Accessories
Wacom One Standard Pen White-Gray
The Wacom One Pen for all Wacom One models. Includes removable rear case so you can mix and match with any of the available colorful rear case options.
Wacom One Carry Case
Carry and protect your Wacom One along with your laptop in style. Pockets and dividers help you stay organized on the move.
Wacom One Pen Standard Nibs 10pc/pack
Standard nib replacements for your Wacom One Pen (CP932303B2Z) 10pc
Wacom One Pen Felt Nibs 10pc/pack
Felt nib replacements for your Wacom One Pen (CP932303B2Z) 10pc
Wacom One Pen Tablet S/M USB-C to C cable
Replacement USB-C cable (1M) for Wacom One Pen tablets Small (CTC4110WL) and Medium (CTC6110WL)
USB-C to USB-A cable
USB-A to USB-C cable (2M) for Wacom One Pen tablets Small (CTC4110WL) and Medium (CTC6110WL)
Have a different Wacom device?
Click on the links below to find out how to set it up.

Wacom One
DTC 133

One by Wacom
CTL-472 & CTL-672

Wacom One pen display
DTC121W & DTH134W