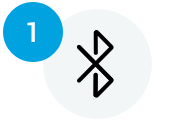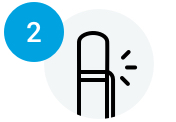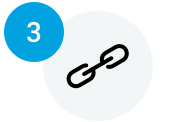Getting started with your Bamboo Ink Plus, a smart stylus for annotating, drawing and sketching, for Windows Ink


1. Pen nib
Exchangeable pen nib.
2. Side-switches
Your pen has two side-switches
Tip-side switch for power on/off;
Both switches for changing protocol.
3. Bluetooth button
Bluetooth button to launch Windows Ink Workspace, customizable in Windows pen settings.

4. Firm and soft nibs
Each nib in the kit offers a different feel: choose between firm or soft (medium is in your pen already).
5. Blue nib
The blue nib can enhance your pen experience on certain devices.

Follow these 4 easy steps to set-up your Bamboo Ink Plus. Or see the video here.
Step 1: Check your Windows device
To check if your Windows device is compatible with Bamboo Ink Plus, see the list of tested devices on this page.
For best experience, we recommend you to update the driver of your Windows device.
Click here to download the “Bamboo Ink Plus stylus” driver to your device. Please follow the on screen instructions.
Step 2: Get your stylus ready

Charge your stylus
Connect your stylus to your computer or USB charger with the included cable.

Turn on your stylus
Turn on your stylus by pressing the switch on the tip-side. The LED blinks three times.
Step 3: Changing the protocol setting

This stylus supports two protocols. The pen needs to match the protocol of your Windows device, either Wacom Active ES protocol or Microsoft Pen Protocol (MPP).
If the stylus does not work on your device, press and hold both side-switches at the same time for 2 seconds till the LED blinks to change the protocol.
Step 4: Pair your Bamboo Ink Plus for Windows Ink Workspace
Turn on Bluetooth
From the Windows Start menu, select Settings > Devices > Bluetooth® and other devices. Make sure Bluetooth is “On”.
Look for the LED
Hold the Bluetooth button for 6 seconds.
The LED starts blinking.
Pair your device
Select “+ Add Bluetooth or other devices”. From the list of devices, select “Bamboo Ink Plus” and click on “Pair”.
Open Windows Ink Workspace and apps
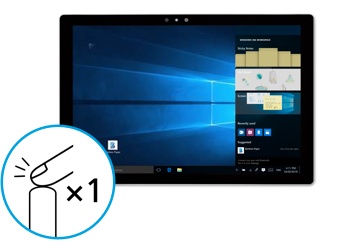
Windows Ink Workspace
Press the Bluetooth button once to quickly launch Windows Ink Workspace.

Screen Sketch
Double-click the Bluetooth button to open Screen Sketch.
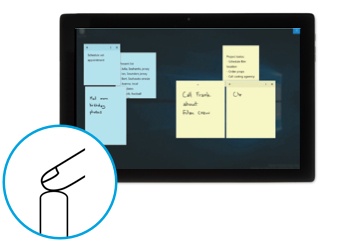
Sticky Notes
Press and hold the Bluetooth button to open Sticky Notes.
Depending on device, settings may differ. You can also change the Bluetooth button function in Settings > Devices > Pen & Windows Ink
Make the Bamboo Ink Plus yours

Set up the right nib
Bamboo Ink Plus comes with different nibs* in the nib kit - firm, soft and blue. Each nib in the kit offers a different feel: choose between firm or soft (medium is in your pen already).
On certain devices the blue nib from the nib kit can enhance your pen experience. See the video here.
Please check for device compatibility.
*Use of nibs is dependent on third-party device.

Changing the nibs
Insert the pen nib into the holder, slide to the side and gently pull up to remove the nib. Insert the new nib and push with finger tip.
Recommendations and guidelines for cleaning your Wacom product
All Wacom products can be safely cleaned with 70 or 75 percent isopropyl alcohol (rubbing alcohol) when applied to a soft lint free cloth. Lightly wipe the moistened cloth on the hard, nonporous surfaces of your Wacom product, such as the display, or other exterior surfaces. Don't use bleach. Avoid getting moisture in any opening, and don't submerge your Wacom product in any cleaning agents. See below for additional tips or please contact your regional Wacom customer service team.
Accessories
Nibs for Bamboo Ink Plus
Nibs accessory for Bamboo Ink Plus, includes four different nib types – soft, medium, firm and blue – for a personalized, authentic on-screen feel that reflects your individual writing style. On certain devices the blue nib from the nib kit can enhance your pen experience.
Discover pen-optimized apps

Windows Ink Workspace
Sticky Notes, Sketchpad, Screen Sketch – the Windows Ink Workspace comes with three pre-installed apps that help you set your ideas in motion with your Bamboo Ink plus.

Bamboo Paper
The Bamboo Paper app turns your device into a paper notebook. Capture your thoughts and ideas, notes, sketches and drawings as simply and easy as in a real paper notebook.
Learn more about Bamboo Paper