
Windows Inkに最適なスマートペン。メモ書き、イラスト、スケッチに。4つのステップでBamboo Inkを簡単にセットアップできます。セットアップ動画はこちら。


Bamboo Inkの初期設定方法やWindows Inkの使いかたについてご紹介します。(Windows InkはWindows 10のペン入力のサポート機能です)


Windows Inkに最適なスマートペン。メモ書き、イラスト、スケッチに。4つのステップでBamboo Inkを簡単にセットアップできます。セットアップ動画はこちら。

Bamboo Ink(CS323AG0C)のセットアップ方法をご紹介します。
セットアップ方法を見る
Bamboo Inkの旧モデル製品(CS321AK、CS321)のセットアップ方法をご紹介します。
セットアップ方法を見る
お使いの Windows デバイスが Bamboo Inkに対応しているかどうかを確認します。こちらの 動作確認済みデバイスのリストからご確認ください。
デバイスによっては最適な操作を行うため、ドライバの更新が必要になります。こちら をクリックして、Bamboo Ink stylus ドライバをお使いのデバイスにダウンロード、インストールします。

キャップを回して外します。
電池のマイナスを外側に向けて電池を入れます。

お使いの Windows デバイスが Bamboo Inkに対応しているかどうかを確認します。 こちらの動作確認済みデバイスのリストからご確認ください。
デバイスによってはドライバの更新が必要です。リストにお使いのデバイスが掲載していなければ、ステップ2に進んでください。 リストにお使いのデバイスが掲載している場合は、こちら をクリックしてください。Bamboo Ink stylus ドライバをダウンロードします。ダウンロードしたファイルをデバイスに保存した後、ダブルクリックして、画面に表示される指示にしたがって、ドライバをインストールします。

キャップを回して外します。

1. Windows 10のデスクトップのスタートボタンをクリックし、[設定]、[デバイス]の順に選択します。[Bluetooth]を選択してオンに設定します。
2. Bamboo Inkのトップボタン(Bluetoothボタン)をLEDランプが点滅するまで長押しします。
3. 検出されたデバイスの一覧にある「Bamboo Ink」を選択して、[ペアリング]をクリックします。

Windows Inkを呼び出すには、ペンのトップボタン(Bluetoothボタン)を短く1回押します。※設定でカスタマイズ可能です。
画面スケッチを開くには、ペンのトップボタン(Bluetoothボタン)を短く2回押します。※設定でカスタマイズ可能です。
付箋を開くには、ペンのトップボタン(Bluetoothボタン)を長押しします。※設定でカスタマイズ可能です。
トップボタン(Bluethoothボタン)の機能は、スタートボタンをクリックして[設定]、[デバイス]の順に選択し、[ペンとWindows Ink]で設定を変更することができます。

ソフト、ミディアム、ハードの替え芯が入ったペン先キット(別売)で、好みの書き味が選べます。ペン先は以下の手順で交換ができます。
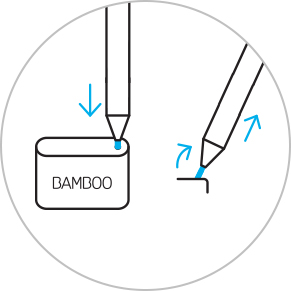
ペン先キットの芯抜きの穴にペン先を差し込み、ペン先を少し傾けてから芯を抜きます。
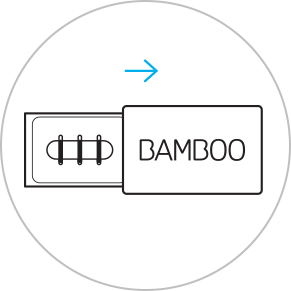
ペン先キットには、左からハード(黒)、ミディアム(グレー)、ソフト(黒)の順にペン先が入っています。

ペンの軸に替え芯をそっと差し込みます。正しく装着されるまでしっかり差し込んでください。

Windows Inkにインストールされている付箋、スケッチパッド、画面スケッチという3つのアプリがBamboo Inkで使用できます。それらの専用アプリを使って、アイデアをメモしたり、スケッチしたりできます。

Bamboo Paperを使えば、お使いのデバイスが紙のメモ帳に早変わり。ペンで紙に書き込むような自然な感覚で手軽にメモ書き、スケッチ、描画ができます。

Windows Inkの付箋、スケッチパッド、画面スケッチでメモやスケッチができます。

お使いのデバイスがノートに早変わり。ペンで紙に書き込むような自然な感覚で手軽にメモ書き、スケッチ、描画ができます。
All Wacom products can be safely cleaned with 70 or 75 percent isopropyl alcohol (rubbing alcohol) when applied to a soft lint free cloth. Lightly wipe the moistened cloth on the hard, nonporous surfaces of your Wacom product, such as the display, or other exterior surfaces. Don't use bleach. Avoid getting moisture in any opening, and don't submerge your Wacom product in any cleaning agents. See below for additional tips or please contact your regional Wacom customer service team.
Bamboo Ink用ペン先キットには、3タイプのペン先(ソフト・ミディアム・ハード)が揃っています。好みに合わせてペン先を選んで、書き味を調整できます。デバイスに本物のペンで描き込んでいるような使い心地です。 *Bamboo Ink本体に標準で1セット付属しています。