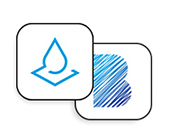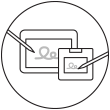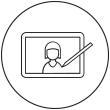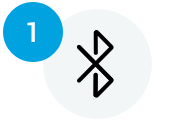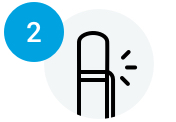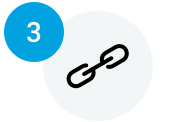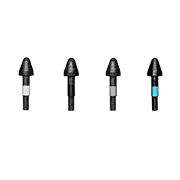Prise en main de Bamboo Ink Plus, un stylet intelligent pour annoter, dessiner et esquisser sur Windows Ink


1. Pointe du stylet
Pointe interchangeable.
2. Boutons latéraux
Votre stylet comporte deux boutons latéraux.
Appuyez sur le bouton côté pointe pour l'allumer ou l'éteindre ;
appuyez sur les deux boutons pour changer de protocole.
3. Bouton Bluetooth
Bouton Bluetooth pour lancer l'espace de travail Windows Ink, personnalisable dans les paramètres du stylet Windows.
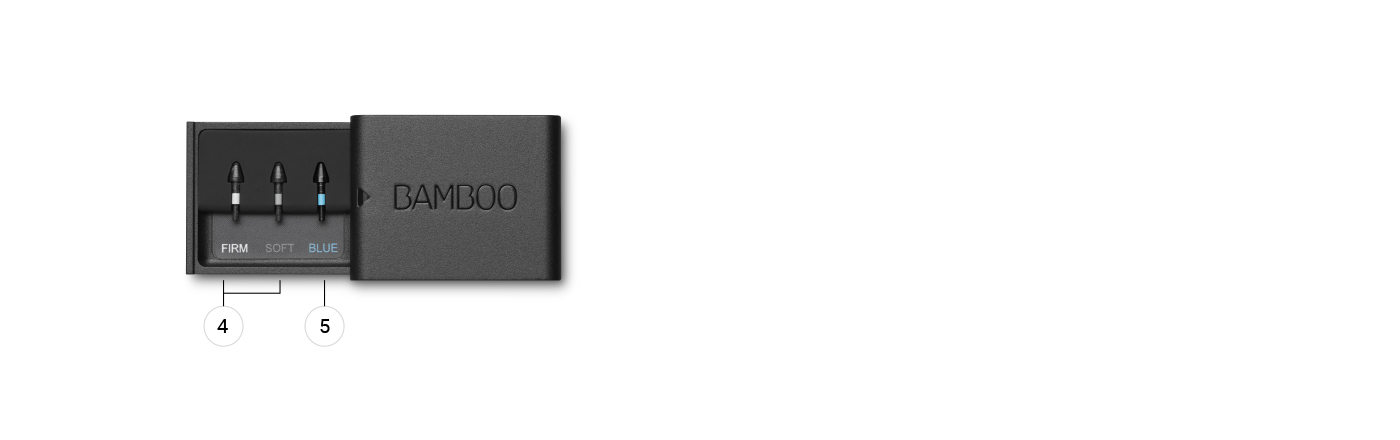
4. Pointe dure et pointe souple
Chaque pointe du kit vous procure des sensations différentes : à vous de choisir entre une pointe dure ou souple (la pointe intermédiaire est déjà insérée dans votre stylet).
5. Pointe bleue
La pointe bleue peut améliorer votre expérience avec le stylet sur certains appareils.

Suivez ces 4 étapes simples pour configurer votre Bamboo Ink Plus. Ou regardez la vidéo ici.
Étape 1 : Contrôlez votre appareil Windows
Pour vérifier si votre appareil Windows est compatible avec Bamboo Ink Plus, consultez la liste des appareils testés sur cette page.
Pour un fonctionnement optimal, nous vous recommandons de mettre à jour le pilote de votre appareil Windows.
Cliquez ici pour télécharger le pilote « Bamboo Ink Plus stylus » sur votre appareil. Suivez les instructions à l'écran.
Étape 2 : Préparez votre stylet
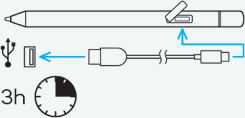
Chargez votre stylet
Branchez le stylet à votre ordinateur ou à votre chargeur USB avec le câble fourni.
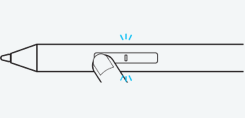
Allumez votre stylet
Appuyez sur le bouton côté pointe pour allumer le stylet. La LED clignote trois fois.
Étape 3 : Changez de protocole
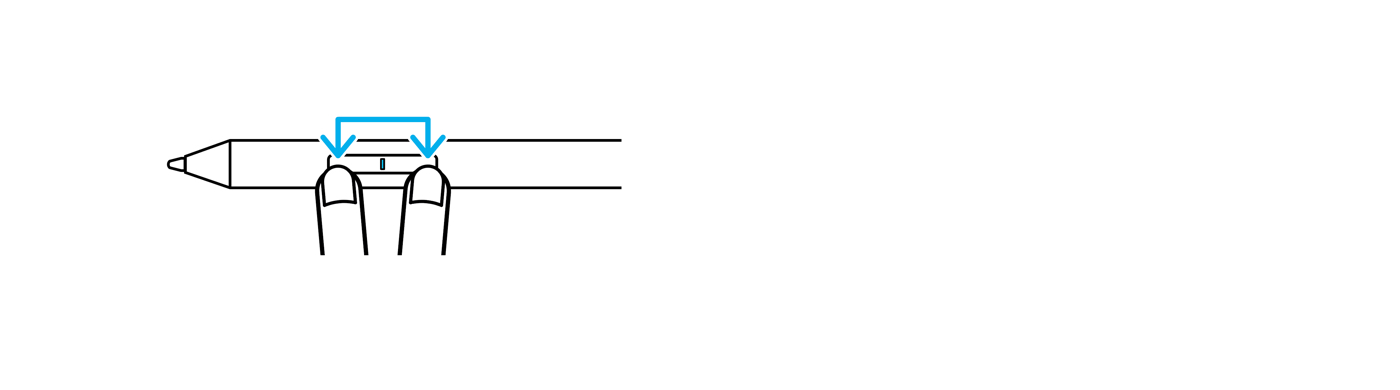
Ce stylet prend en charge deux protocoles. Le stylet doit utiliser le même protocole que votre appareil Windows : soit le protocole Wacom Active ES, soit le protocole MPP (Microsoft Pen Protocol).
Si le stylet ne fonctionne pas avec votre appareil, appuyez simultanément sur les deux boutons latéraux pendant 2 secondes jusqu’à ce que la LED clignote pour changer de protocole.
Étape 4 : Connectez le Bamboo Ink plus à l’espace de travail Windows Ink
Activer la connexion Bluetooth
Dans le menu Démarrer de Windows, sélectionnez Paramètres > Périphériques > Périphériques Bluetooth ® et autres. Vérifiez que le Bluetooth est bien activé.
Regarder la LED
Appuyez sur le bouton Bluetooth pendant 6 secondes.
La LED se met à clignoter.
Relier votre appareil
Sélectionnez « + Ajouter un périphérique Bluetooth ou autre ». Dans la liste des appareils, sélectionnez « Bamboo Ink plus » puis cliquez sur « Connecter ».
Ouvrir l'espace de travail Windows Ink et les applications
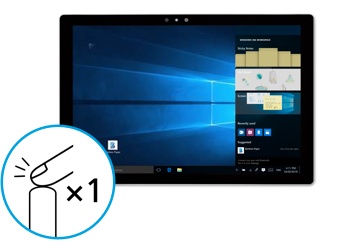
Espace de travail Windows Ink
Appuyez une fois sur le bouton Bluetooth pour lancer rapidement l'espace de travail Windows Ink.

Capture d'écran et croquis
Double-cliquez sur le bouton Bluetooth pour ouvrir Capture d'écran et croquis.
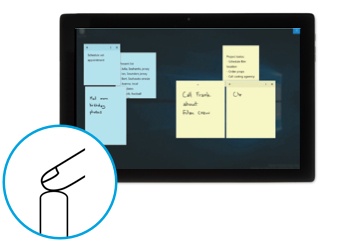
Pense-bête
Appuyez sur le bouton Bluetooth et maintenez-le enfoncé pour ouvrir Pense-bête.
Les paramètres peuvent varier selon l'appareil. Vous pouvez également modifier la fonction du bouton Bluetooth dans Paramètres > Périphériques > Stylet et Windows Ink.
Personnaliser votre Bamboo Ink Plus
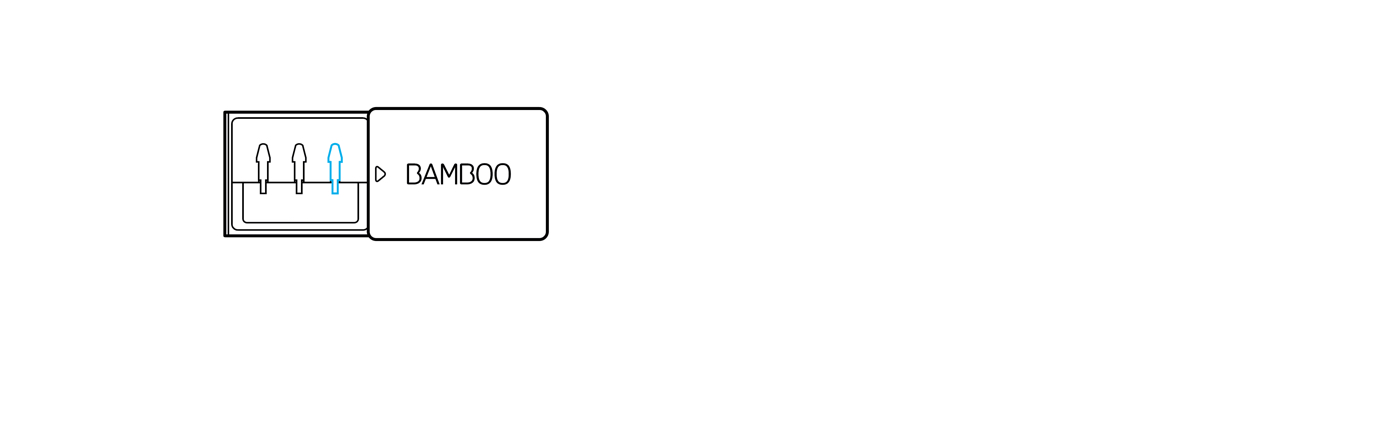
Insérer la bonne pointe
Bamboo Ink Plus est fourni avec un kit de plusieurs pointes* : dure, souple et bleue. Chaque pointe du kit vous procure des sensations différentes : à vous de choisir entre une pointe dure ou souple (la pointe intermédiaire est déjà insérée dans votre stylet).
Sur certains périphériques, la pointe bleue du kit améliore votre expérience avec le stylet. Regardez la vidéo ici.
Vérifiez la compatibilité de votre périphérique.
*L'utilisation des pointes dépend du périphérique tiers.

Changer de pointe
Insérez la pointe du stylet dans le support, glissez-le sur le côté puis tirez doucement vers le haut pour retirer la pointe. Insérez la nouvelle pointe en la poussant avec le bout de votre doigt.
Recommandations et directives pour le nettoyage de votre produit Wacom
Tous les produits Wacom peuvent être nettoyés en toute sécurité avec de l'alcool isopropylique (alcool à friction) à 70 ou 75 % appliqué sur un chiffon doux non pelucheux. Essuyez légèrement le chiffon humidifié sur les surfaces dures et non poreuses de votre produit Wacom, comme l'écran, ou sur d'autres surfaces extérieures. N'utilisez pas d'eau de javel. Évitez l'humidité dans toute ouverture et n'immergez pas votre produit Wacom dans des produits de nettoyage. Regardez ci-dessous pour des conseils supplémentaires ou veuillez contacter votre équipe régionale du service clientèle Wacom.
Accessoires
Pointes pour Bamboo Ink Plus
Le kit de pointes pour Bamboo Ink Plus comprend quatre types de pointe différents (souple, intermédiaire, dure et bleue) pour personnaliser vos sensations à l'écran et retrouver l'authenticité de votre style d'écriture personnel. Sur certains périphériques, la pointe bleue du kit améliore votre expérience avec le stylet.
Découvrir les applications optimisées pour les stylets
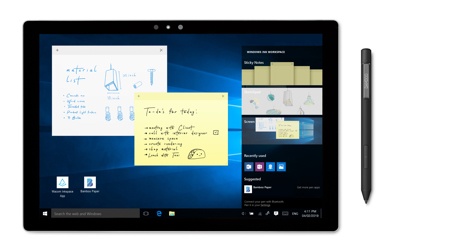
Espace de travail Windows Ink
Pense-bête, Bloc-croquis et Capture d'écran et croquis : l'espace de travail Windows Ink comprend trois applications préinstallées qui vous aident à organiser vos idées avec votre Bamboo Ink Plus.
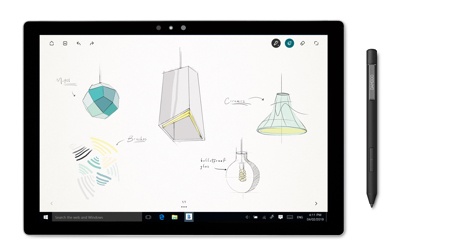
Bamboo Paper
L'application Bamboo Paper transforme votre appareil en carnet de notes papier. Couchez vos pensées et vos idées, vos notes, vos croquis et vos dessins aussi simplement et facilement que sur un vrai bloc-notes papier.
Plus d'informations sur Bamboo Paper