Pen tablets
Esboza, dibuja y edita imágenes usando una tableta con gran capacidad de respuesta y un lápiz preciso, y observa cómo tus creaciones aparecen en pantalla.

Uno de los pasos esenciales para lograr de verdad una oficina sin papeles es la firma electrónica en Word. Imprimir un documento, firmarlo y volver a escanearlo es tedioso e innecesario. Existen dos maneras de crear una firma en Word, que te mostraremos a continuación.

Para insertar tu firma en un documento de Word, existen las dos posibilidades siguientes:
Un lápiz Wacom es la solución más práctica, especialmente si sueles firmar documentos electrónicamente. Además, el lápiz se emplea para otros fines, como crear notas electrónicas al margen en Word o dibujar. A continuación explicaremos ambas posibilidades sobre cómo firmar un documento de Word.
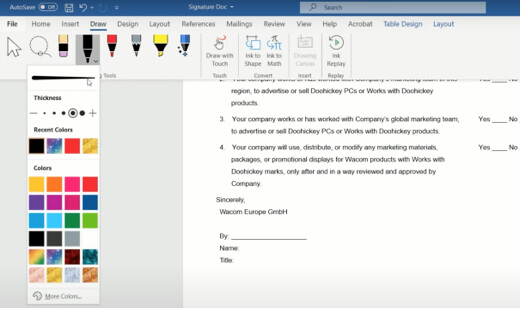
Para firmar un documento de Word podemos emplear una pen tablet o un monitor interactivo de Wacom. Así escribimos simplemente como si fuera en una hoja de papel, solo que digitalmente.
Sigue estos pasos para firmar un documento de Word con el lápiz Wacom:
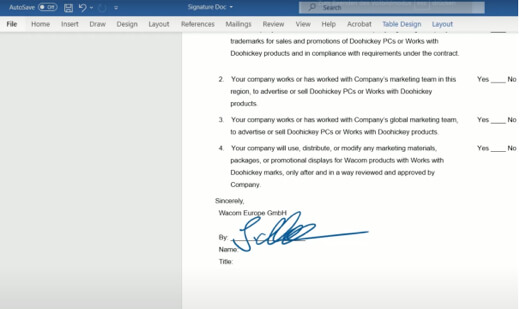
En lugar de un lápiz Wacom, naturalmente también podrías usar tu ratón o el dedo índice en el touchpad para crear una firma. Sin embargo, esto generalmente origina trazos inseguros y un aspecto poco profesional.
Recomendamos guardar el documento como PDF en este momento para que no se pueda modificar más tarde.
La ventaja respecto a la firma escaneada es que esta firma claramente parece mucho más auténtica.

La segunda opción sería fotografiar o escanear tu firma original en papel y guardarla como un archivo de imagen en tu computadora. Asegúrate de que el tamaño de la imagen final sea el adecuado. Esta opción requiere los pasos siguientes:

La ventaja de este método es que solo debes escanear y preparar la firma una vez. Así tendrás siempre a mano tu firma electrónica en Word en futuras ocasiones. La desventaja es que a menudo no parece profesional del todo. Esto se debe a que, junto con la firma, has fotografiado también el papel en el que firmaste. Por lo tanto, la firma insertada como imagen casi siempre destacará respecto al fondo del documento. Por otra parte, muchas firmas son curvadas e inclinadas de forma natural, o bien tienden hacia arriba o hacia abajo y no se adhieren a las líneas. Con esta opción se pierde el carácter distintivo. Por eso, recortar la firma escaneada requerirá cierta pericia.
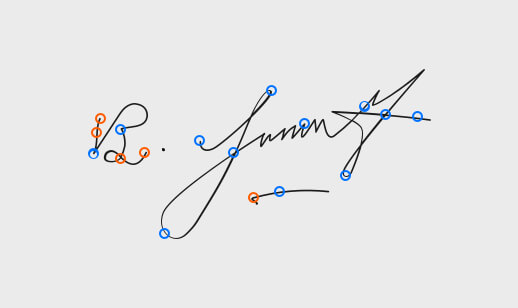
Para separar tu firma del fondo, deberás hacer lo siguiente.
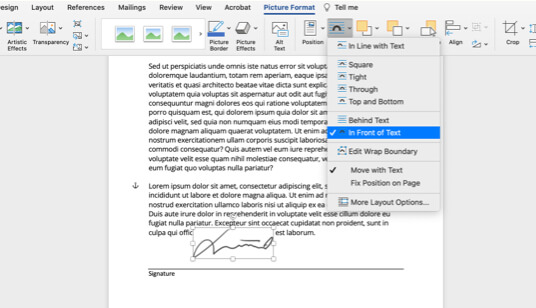
Si tienes experiencia con programas gráficos, también puedes crear un fondo transparente tras recortar la firma. En este caso puedes emplear los siguientes ajustes para colocar la firma y que luzca sobre un texto o una línea.

En el caso concreto de una firma en formato electrónico, la seguridad y la autenticidad del documento son vitales. Falsificar una firma en documentos electrónicos resulta un juego de niños. En principio, cualquier persona que posea tu firma manuscrita, tomada de cualquier documento, puede fotografiarla e insertarla electrónicamente en un documento de Word. Por eso existen diversos niveles de seguridad para las firmas electrónicas. La más segura de ellas es una firma digital con un certificado. Algunos documentos, de hecho, requieren esto para validar tu firma. Para otros documentos, como solicitudes de empleo o cancelaciones de suscripciones, es suficiente una firma digital en Word creada insertando una imagen o firmando directamente con el lápiz Wacom. El software de tinta digital de Wacom se basa en la tecnología Wacom Ink Layer Language (WILL). Con esta tecnología, tu firma se representa con precisión biométrica en una amplia gama de dispositivos y aplicaciones.
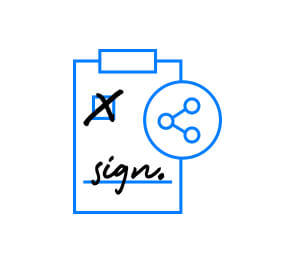
Asegúrate de no compartir nunca tu firma electrónica en el formato de Word. Sin la protección contra escritura, el documento de Word que contiene tu firma es demasiado fácil de alterar y se puede utilizar indebidamente para fines indeseables. Por lo tanto, guarda siempre el documento en formato PDF. Y compártelo solo como PDF.

Por supuesto, puedes hacer más que simplemente dibujar una firma con un lápiz Wacom. También puedes emplearlo para agregar notas al margen, resaltar pasajes de texto, crear mapas conceptuales digitalmente e incluso dibujar retratos o paisajes, por ejemplo. Puede que te interesen nuestros tutoriales "Cómo dibujar un perro" o "Cómo dibujar un rostro femenino". Utiliza un lápiz Wacom como un lápiz normal o una pluma estilográfica, pero siempre con la ventaja de tener todo disponible digitalmente.
Wacom One crea una sensación de lápiz sobre papel gracias a una pantalla de 13.3" con una superficie de fricción natural y un reflejo mínimo. El lápiz se siente ligero y natural en la mano, y se transforma en un lápiz, pincel o tiza en el software que elijas. Incluso se puede utilizar como borrador. Es ideal para firmar documentos. El software creativo viene incluido, junto con la capacidad de conectarse a tu Mac o PC, así como a ciertos dispositivos Android.

Wacom One 13
Firma y crea directamente en una pantalla de alta resolución con un lápiz preciso.

Esboza, dibuja y edita imágenes usando una tableta con gran capacidad de respuesta y un lápiz preciso, y observa cómo tus creaciones aparecen en pantalla.

Dibuja, diseña y crea directamente en una pantalla de alta resolución con un lápiz preciso.

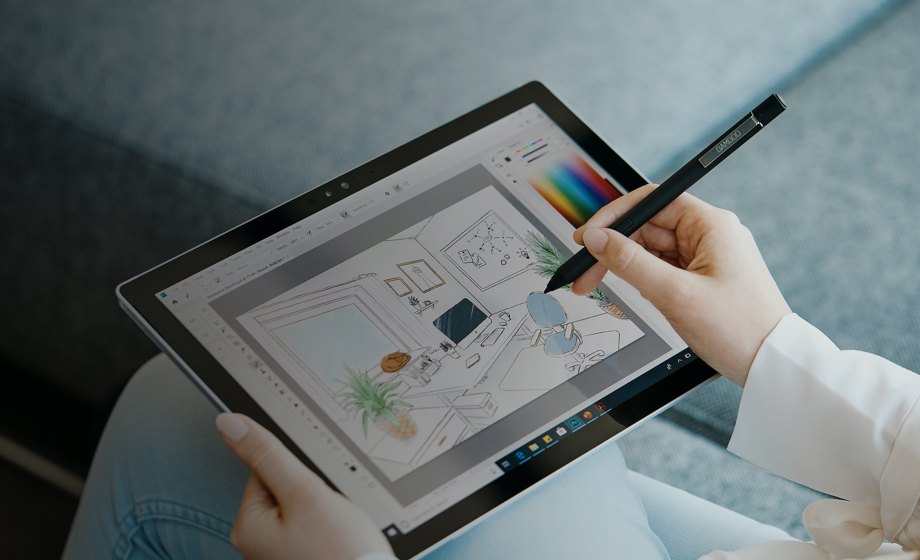
Escribe y anota rápidamente ideas en tu dispositivo móvil con un lápiz digital Wacom.
Wacom’s vision is to bring people and technology closer together through natural interface technologies. This has made it the world’s leading manufacturer of interactive pen tablets and displays as well as of digital styli and solutions for saving and processing digital signatures. The advanced technology of Wacom’s intuitive input devices has been used to create some of the most exciting digital art, films, special effects, fashion and designs around the world and provides business and home users with their leading interface technology to express their personality. Founded in 1983, Wacom is a global company based in Japan (Tokyo Stock Exchange 6727) with subsidiaries and affiliate offices around the world to support marketing and distribution in over 150 countries.