Pen tablets
Sketch, draw and edit images with a responsive pad, a precise pen and see your creations appear on screen.

Одним из важных шагов к созданию по-настоящему безбумажного офиса является электронная подпись в приложении Word. Распечатывание документа, затем его подписание, а потом еще и сканирование – дело трудоемкое и совсем не обязательное. Существует два способа создания подписи в Word, о которых мы сейчас расскажем.

Для вставки своей подписи в документ Word можно воспользоваться одной из двух возможностей:
Перо Wacom представляется наиболее удобным решением, особенно если потребность в подписании документов в электронном виде возникает часто. К тому же, перо можно использовать и для других целей, таких как создание электронных пометок в Word или рисование. Ниже мы объясним обе возможности подписания документа Word.

To sign a Word document, we can use a Wacom pen tablet or pen display. Using this we simply write as if it were on a sheet of paper, only digitally.
To sign a Word document with the Wacom pen, proceed as follows:

Instead of a Wacom pen, you could of course just as well use your mouse or your index finger on the touchpad to create a signature. However, this usually looks quite spidery and unprofessional.
We recommend that you save the document as a pdf at this point so that it cannot be changed later.
The advantage over and above the scanned signature is quite clearly that this signature looks much more authentic.

The second option would be to photograph or scan your original signature on paper and save it as an image file on your computer. Make sure that the size of the final image is suitable. For this option, the following steps are necessary:

The advantage of this method is that you only have to scan and prepare the signature once. This way you always have your electronic signature in Word quickly to hand later. The disadvantage is that it doesn't often look particularly professional. This is because, together with the signature, you have also photographed the paper you signed on. So, the signature inserted as an image will almost always stand out against the background of the document. Many signatures are also naturally curved and slanted, tending up or down and not sticking to the lines. This individuality is lost with this option. That is why cropping the scanned signature will need a little skill.

To separate your signature from the background you will need to do the following.

If you have some experience with graphics programs, you can also create a transparent background after cropping the signature. In this case, you can employ the following settings in order to position the signature aesthetically over a text or a line.

В отношении документа, снабженного подписью в электронной форме, особую важность приобретает аспект безопасности и подлинности. Подделка подписи на электронных документах представляется чрезвычайно легкой. В принципе, любой человек, у которого имеется Ваша собственноручная подпись, взятая из любого документа, может сфотографировать ее и вставить в документ Word в электронном формате. По этой причине в сфере электронных подписей существует множество уровней безопасности. Наиболее безопасной является цифровая подпись с сертификатом. Для некоторых документов наличие сертификата в принципе необходимо для того, чтобы подпись считалась действительной. Для прочих документов, таких как заявление о приеме на работу или отмена подписки, достаточно цифровой подписи в Word, созданной путем вставки изображения, или подписания сразу же пером Wacom. Программное обеспечение для цифровых чернил Wacom основано на технологии Wacom Ink Layer Language (WILL). С помощью этой технологии Ваша подпись с биометрической точностью отображается в самых разных устройствах и приложениях.

Make sure you never share your electronic signature in Word format. Without Write Protection, the Word document containing your signature is far too easy to alter, and can be misused for frivolous purposes. Therefore, always save the document as a pdf. And only share it as a pdf.

Of course, you can do more than just draw a signature with a Wacom pen. You can also use it to add marginal notes, highlight passages of text, create mind maps digitally and even draw portraits or landscapes, for example. You might be interested in our tutorials "How To Draw a Dog" or "How To Draw a Female Face". Use a Wacom pen just like a normal pencil or fountain pen - but always with the advantage of having everything available digitally.
Wacom One creates a pen-on-paper feeling, thanks to a 13.3” screen with natural surface friction and minimal reflection. The pen feels light and natural in your hand and transforms into a pencil, paintbrush or chalk in your selected software. It can even be used as an eraser. Perfect for signing documents. Creative software comes included, along with the ability to connect to your Mac or PC, as well as certain Android devices.

Wacom One 13
Sign and create directly on a high resolution screen with a precise pen.

Sketch, draw and edit images with a responsive pad, a precise pen and see your creations appear on screen.

Draw, design and create directly on a high resolution screen with a precise pen.

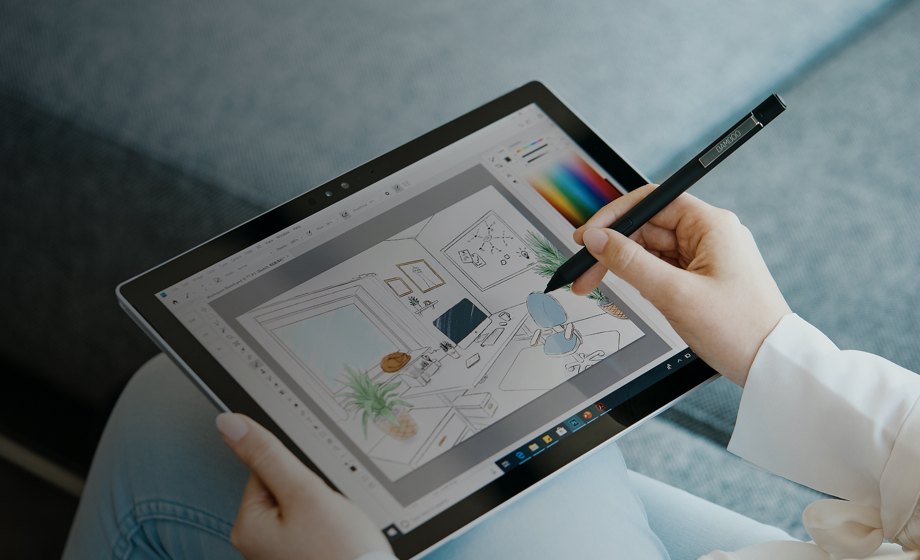
Wacom ставит своей глобальной целью сближение людей и технологий с помощью естественного интерфейса. Эта концепция сделала компанию ведущим мировым производителем интерактивных графических планшетов и интерактивных дисплеев, а также цифровых стилусов и решений для сохранения и обработки цифровых подписей. Высокие технологии, которые легли в основу интуитивных устройств ввода Wacom, используются для создания превосходных работ цифрового искусства, фильмов, спецэффектов, разработок в области моды и дизайна по всему миру, а также позволяют индивидуальным и корпоративным пользователям выразить свою индивидуальность с помощью одной из лучших технологий интерфейсов. Компания Wacom, основанная в 1983 году, является международной компанией с головным офисом в Японии (Токийская фондовая биржа 6727) и имеет дочерние и аффилированные компании по всему миру, которые занимаются маркетингом и продажами более чем в 150 странах.